CLM Document Settings
Business Background
You can automate signing processes and speed up contract approvals in minutes. Sync all data with Salesforce in real time using zero code.
Titan Solution
- Use Titan CLM, our contract lifecycle tool tailor-made for Salesforce, to automate signing processes and speed up contract approvals.
- The CLM wizard lets you quickly make document settings to the template.
- You don’t have to go back to the Titan CLM project to make these settings to the contract.
How to Video
Coming Soon.
How to Guide
Prerequisites:
- Make sure you have completed the Sign Project setup process before proceeding.
- Add a source document.
- Edit or add collaborators.
- Edit or add signers.
- Preview document.
Note:
The settings made in the CLM Wizard override the settings made in the Titan CLM project.
The Titan CLM project is not affected by the CLM Wizard changes.
- Set the following:
- Digital signatures: if this toggle switch is enabled, the document will have end-to-end encryption and be locked so it cannot be edited.
- Attach to record: if this toggle switch is enabled, the document will automatically be attached to the Salesforce record under Files.
- 2-factor authentication: if this toggle switch is enabled, 2-factor authentication will be required before an owner, collaborator, or signer can open a document. Recipients will receive an email that directs them to a screen where they will type their email addresses. They will then receive an email with a time code that is only valid once before they can access the document.
- Click here for more information on how to add 2FA to the CLM project.
- Allow collaborators to add collaborators: if this toggle switch is enabled, collaborators will be allowed to add other people as collaborators.
- Click here for more information.
- Changes on mail: if this toggle switch is enabled, a collaborator or owner will see a summary of the changes made on the document in the email they receive after the changes were made.
- Click here for more information.
- On CLM finish
- Start Sign Process: if this radio button is enabled, the signing process can be started when the collaboration process is complete.
- Click here for more information.
- Finish Process: if this radio button is enabled, there will be no signing process, and the collaboration process will end after the last collaborator completes his changes.
- Click here for more information.
- Start Sign Process: if this radio button is enabled, the signing process can be started when the collaboration process is complete.
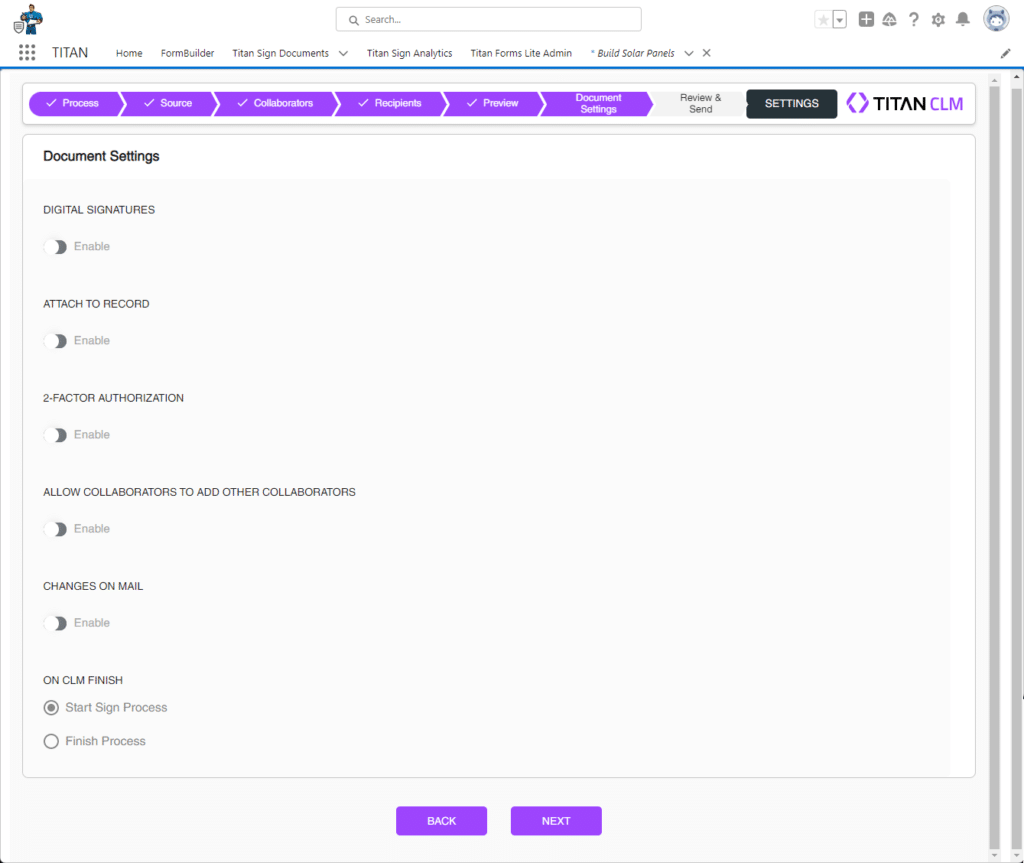
Note:
- The Recipients tab disappears when the Finish Process option is selected. No recipients will receive the document after the collaboration is done.
- There will be no signing process after the collaboration.
- Click on the Next button. The Review and Send screen opens.
Hidden Title
Was this information helpful?
Let us know so we can improve!
Need more help?
Book Demo

