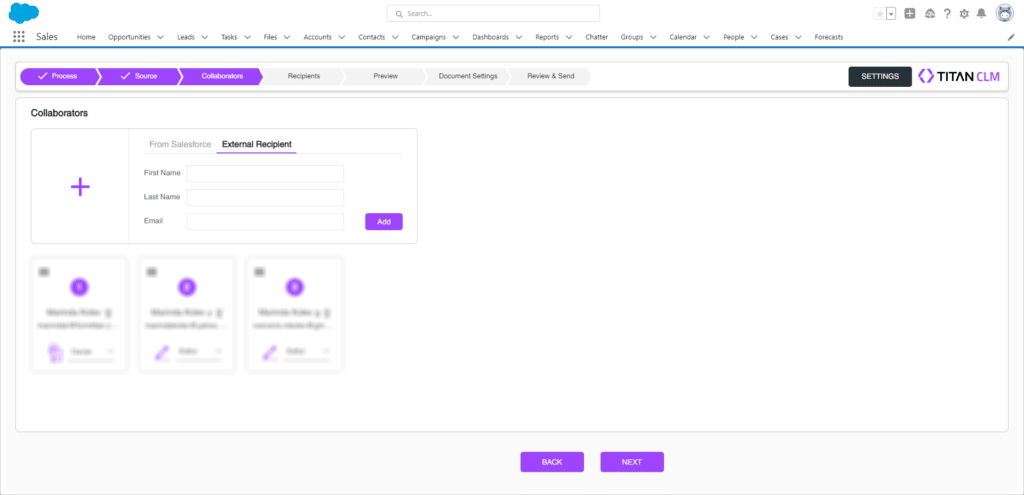Collaborators
Business Background
You can automate signing processes and speed up contract approvals in minutes. This can all be achieved with live push and pull of Salesforce data using zero code.
Titan Solution
- Use Titan CLM, our contract lifecycle tool tailor-made for Salesforce, to automate signing processes and speed up contract approvals.
- The CLM wizard lets you seamlessly add and manage collaborators.
- Collaborators are people who can edit the contents of a document or who can add comments before the signing process starts (if there is a signing process).
- Collaborators can have Full Changes type and can edit the document using various options, such as deleting or adding text, changing colors, or adding images or tables.
- A collaborator can have a Comments Only type that will let them add comments on a document but not edit it.
How to Video
Coming soon!
How to Guide
Prerequisites:
- Make sure you have completed the Sign Project setup process before proceeding.
- Add a source document.
The settings made in the CLM Wizard override the settings made in the Titan CLM project.
The Titan CLM project is not affected by the CLM Wizard changes.
You can edit the following:
- Edit existing collaborators without rounds
- Edit existing collaborators with rounds
- Add collaborators from Salesforce
- Add external recipients
Edit existing collaborators without rounds
The default owner is the current Salesforce user who started the Titan CLM project in the wizard. The others are the collaborators with the collaborator type configured in the Titan CLM project.
You can change the owner and collaborator type by clicking on the drop-down arrow to open the list and selecting an option.
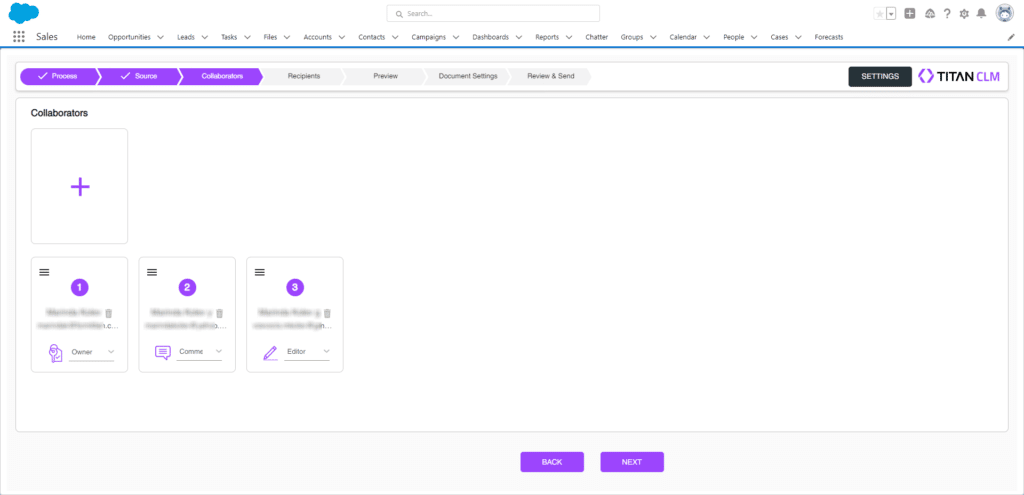
- Click on the drop-down arrow to open the list.
- Select a type from the drop-down list.
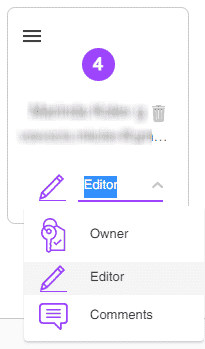
There must be one owner.
You can drag and drop collaborators to change the order if necessary. You can delete a collaborator if required by clicking on the Delete icon.
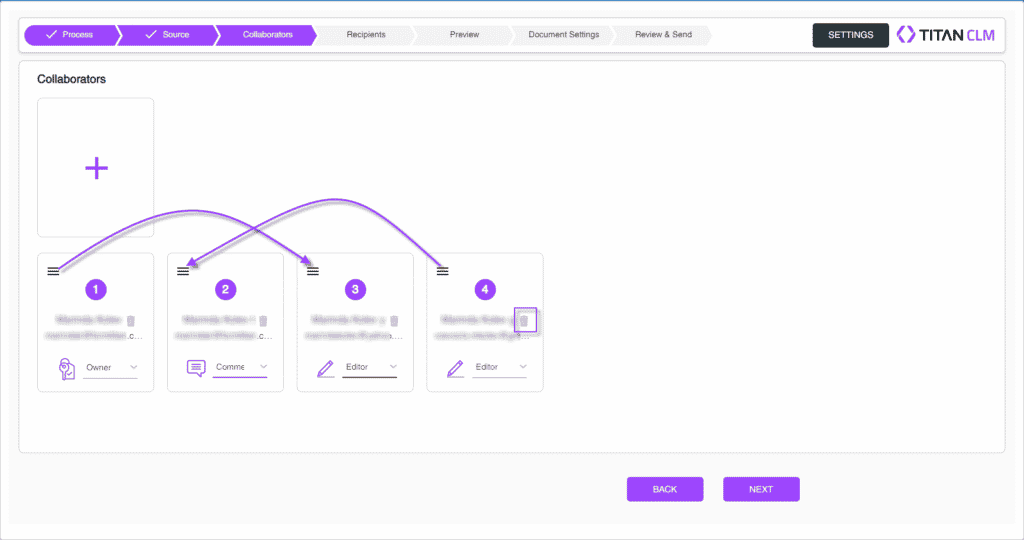
- Click on the Next button. The Recipients screen opens.
Edit existing collaborators with rounds
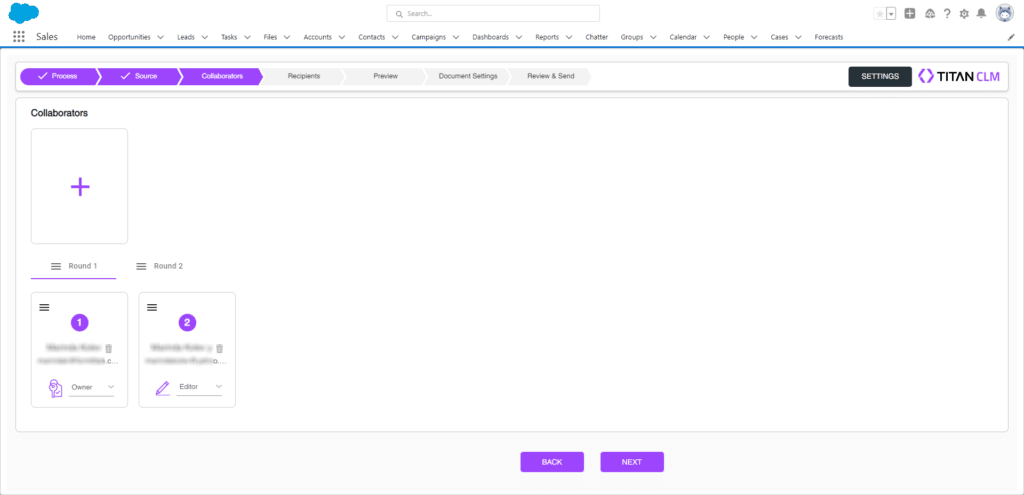
- Click on a round to view the collaborators in that round. You can drag and drop collaborators to change the order. You can also assign different types to the collaborator.
- Click here for more information on collaborator types.

Each round must have an owner.
- Click on the Next button. The Recipients screen opens.
Add collaborators from Salesforce
The steps for adding collaborators to rounds are the same.
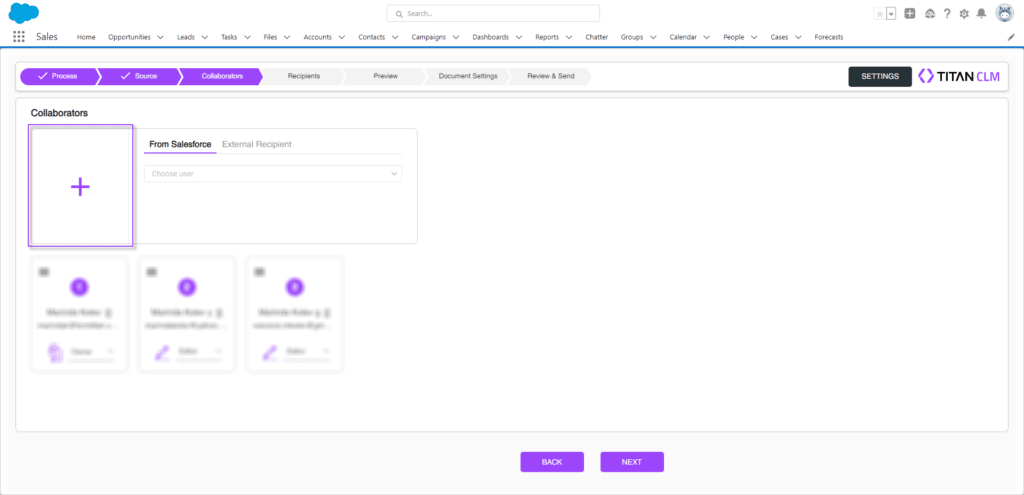
From Salesforce is the default option.
You can add Users, Leads, or Contacts.
- Click on the + sign.
- Add a search term or part of a term in the field. If results are found, a drop-down list will be shown.
- Click on an option to select it. The collaborator is added.
- Click on the Next button. The Recipients screen opens.
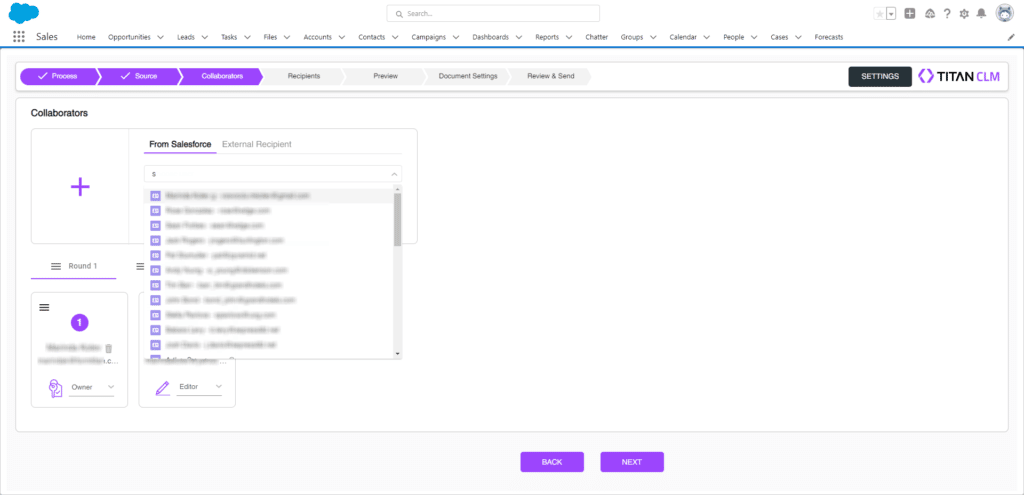
Add external recipients
The steps for adding collaborators to rounds are the same.
- Click on the + sign.
- Click on the External Recipients tab.
- Add the first name, last name, and email address in the fields.
- Click on the Add button. The recipient is added.
- Click on the Next button. The Recipients screen opens.