SmartV Parameters
Business Background
Bring more data from the Salesforce record used to authenticate the user. This data is saved in the Titan project parameters and can be used to set user access control and other project logic.
Titan Solution
Titan lets you add access control to selected pages. This allows you to control which pages users can see based on their login information. For instance, you may want to give employees access to different customer pages, which adds an extra layer of security.
How to Guide
- Configure the Login screen.
- Configure the Condition screen.
- Configure the Authentication screen.
- Configure the Profile screen.
- Configure the Registration screen.
Note:
It is optional to add access control. You may choose to skip this screen by clicking on the Next button.
- Use the Access control toggle switch to enable the option. You must add parameters from the object that you authenticate with on the Login screen.

- Use the drop-down list to select the field, for instance, different types of customers you differentiated in your Salesforce.
- This is mandatory.
- You can, for instance, have Standard, Power, and Super users.
- You must create this distinction in Salesforce, typically using a picklist.
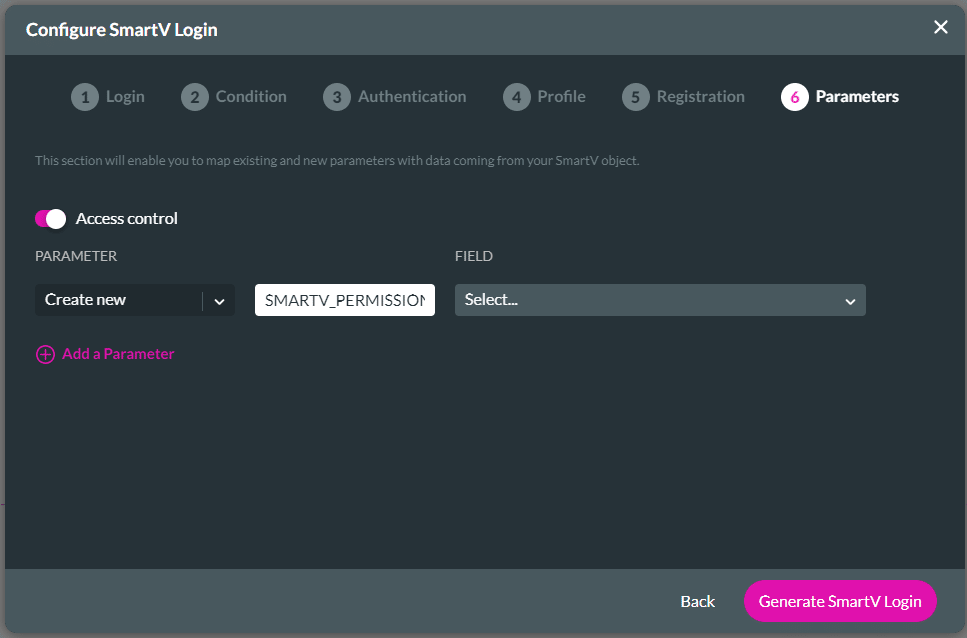
- Click the Add a Parameter option to add an additional parameter.
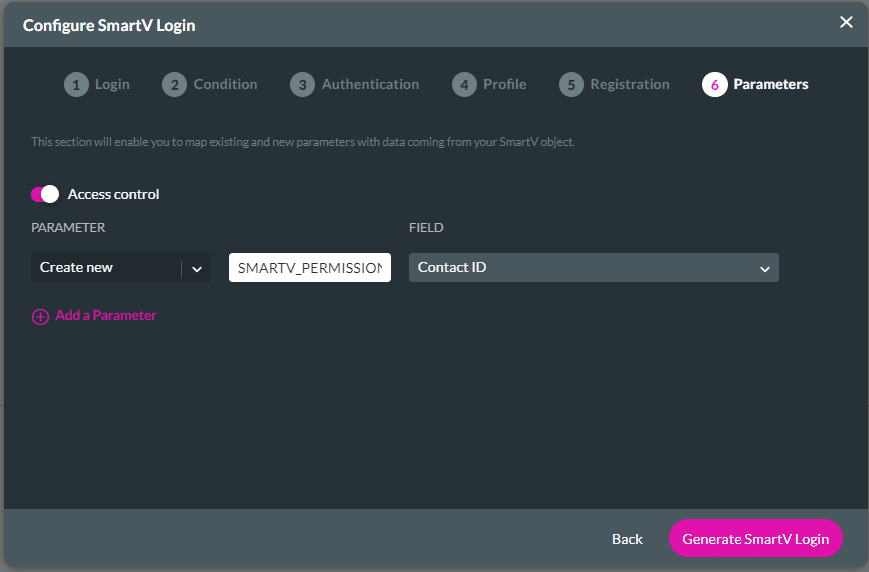
- Use the drop-down lists to select the parameters.
- Click the Generate SmartV Login button.

Hidden Title
Was this information helpful?
Let us know so we can improve!
Need more help?
Book Demo

