SmartV Authentication
Business Background
Two-factor authentication (2FA) adds an extra layer of security to an account.
- This method ensures that the person trying to access an online account is who they say they are. It enhances the security process as users have to provide two different authentication factors to verify themselves.
- A user must enter identification, such as a username or email, and a password. Then, instead of immediately having access to the account, they will have to provide another piece of information. This is a code sent to the verified email address or to a mobile device.
Titan Solution
Titan lets you add two-factor authentication in a few simple steps to make your project more secure.
How to Guide
The standard 2FA screen looks as follows:
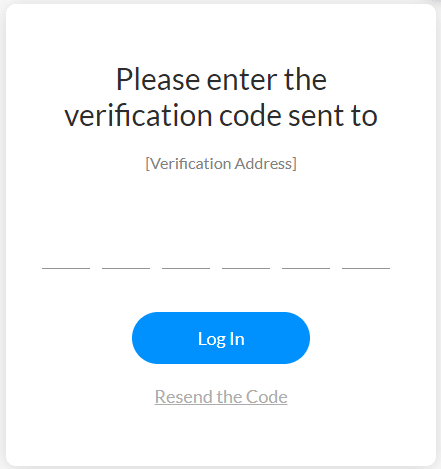
- Configure the Login screen.
- Configure the Condition screen.
- Use the Two-Factor Authentication toggle switch to enable the option. This is recommended.

Note:
To use two-factor authentication, you need to have a number field in your chosen object in Salesforce for the verification code that can hold at least six digits. This field will hold the code to compare to the code that the user inserts, irrespective of the time that passed between generating the code and the user inserting it. If the code that the user enters is not the same as the code in this field, the user will be denied access.

- Use the drop-down list to select the verification code field in Salesforce, where Titan will store the one-time code.
- Use the Send email with code to user toggle switch to enable the option. The user will receive an email with the verification code.
- You can switch this option off and send the code from Salesforce using the standard Salesforce tools.
- Click here for more information on how to configure the email.
Note:
It is recommended that you use the default Salesforce option.
- Use the Show verification page for all login attempts toggle switch to enable the option.
- The Verification page will be shown for every login attempt, regardless of whether the login credentials were valid or not.
- This adds another layer of security.
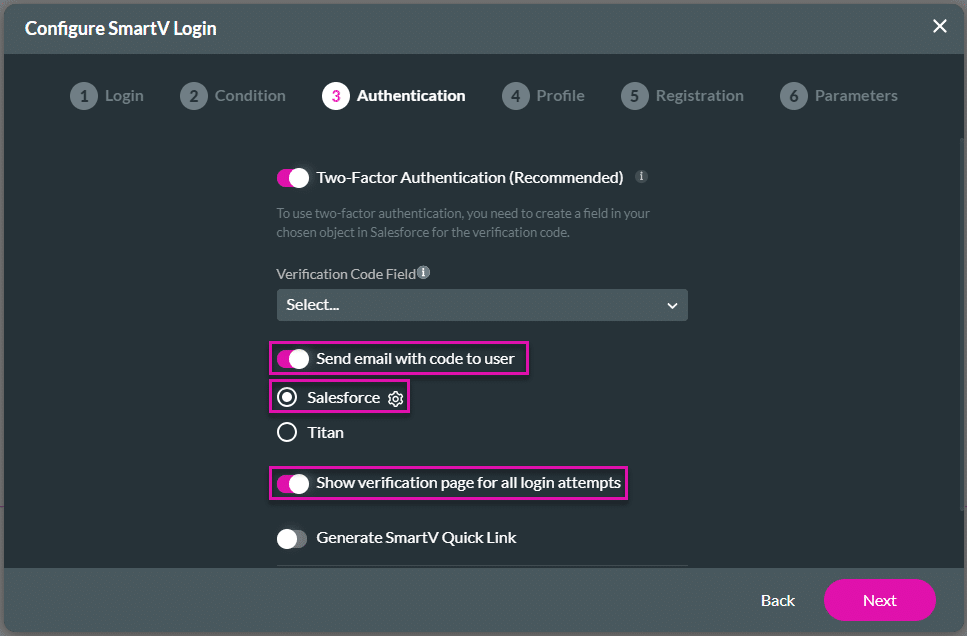
- If necessary, use the toggle switch to enable the Generate SmartV Quick Link option.
- Use the drop-down list to select the store link field.
- Please note that the minimum field length must be 300 characters.

- If necessary, use the toggle switch to switch on the Sign In using Google option.
- Use the drop-down list to select the GoogleID field.
- Add the Google Client ID. In order to use Google Identity Services, you must enable the Google People API.

- Click the Next button. The Profile screen opens.
Hidden Title
Was this information helpful?
Let us know so we can improve!
Need more help?
Book Demo

