Configure the Interactive Document Widget
Business Background
You can configure your interactive document to load dynamic documents for end users. This allows you to combine the Titan Docs experience with your web projects.
Titan Solution
There are two ways to use interactive documents in a Titan Web project.
- Use the Interactive Document widget.
- The document will be displayed on the webpage in a size that is determined by the widget size.
- Run the Document Generation user interactivity node. Learn how to use this option by clicking here.
- The document will be displayed on the entire webpage.
This article describes the Interactive Document widget.
How to Video
- 0:02 An introduction to the Interactive document.
- 0:34 Navigate to the Index settings.
- 0:39 We show you how to select the Web option in the settings.
How to Guide
Introduction
There are three different options that will determine the type of document generation taking place.
Each option has specific prerequisites. These requirements have to be done for the option to work correctly.
- Titan Web: Trigger the interactive document from Titan Web.
- Titan Sign: Trigger a Titan Sign document from Titan Web.
- Salesforce: Get an .sfdt file from Salesforce and edit it in Titan Web.
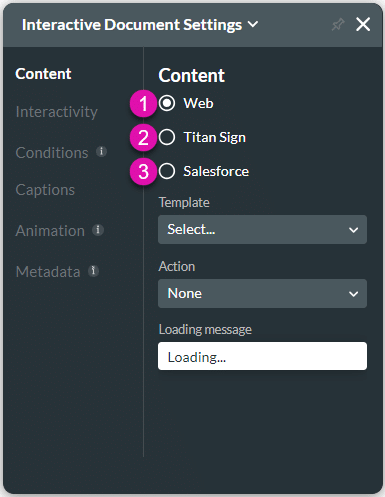
Add the Interactive Document Widget
- Click the + icon to open the list of elements.
- Select the Widget element from the list.
- Click-and-drag the Interactive Document widget to the canvas.
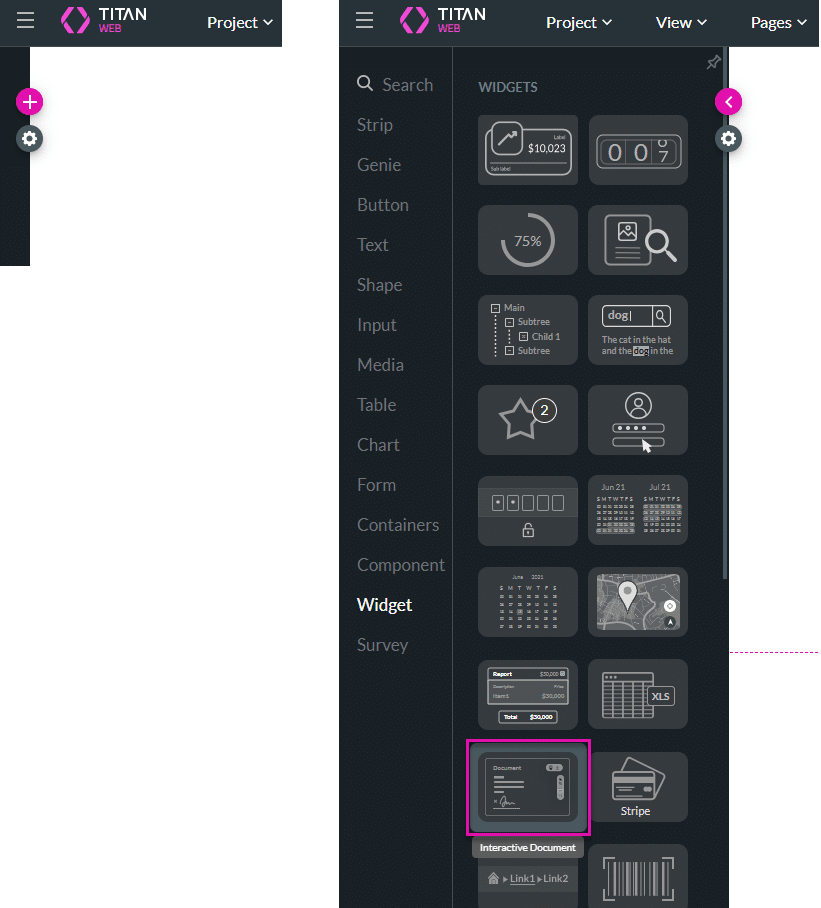
- Click the Interactive Document widget’s Gear icon. The Interactive Document Settings screen opens. The Web option is selected by default.
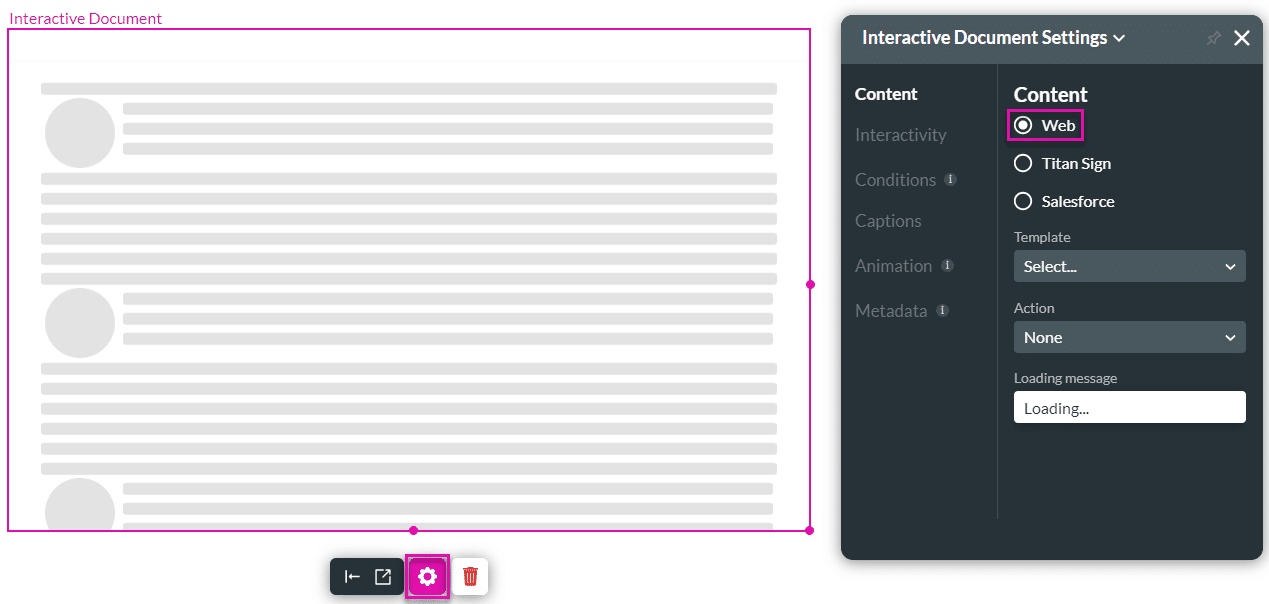
Use a Web Template
Prerequisites for Web:
You must use an interactive document from Titan Web.
- Use the Titan Word Add-in to create a Word document with fields from Salesforce or Web fields or interactive fields form a Web project.
- Then, you must configure the document generation in Titan Web using this interactive Word document.
- Browse to Project Settings > Tools > Document Generation > Gear icon.
- The Record ID field is mandatory.
- The Action options on the Interactive Document widget is determined by the actions configured for the Word document.
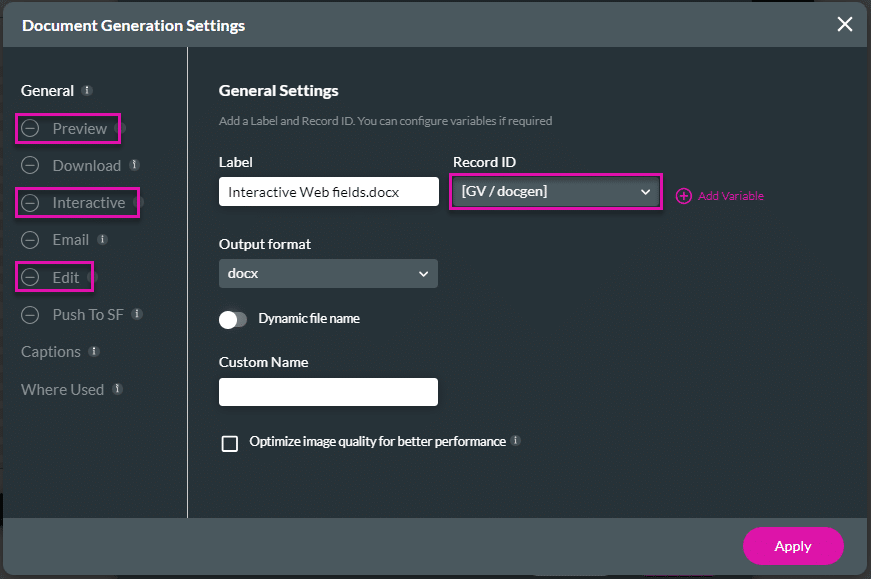
- Use the drop-down list to select the template. This is the template that was configured using document generation.
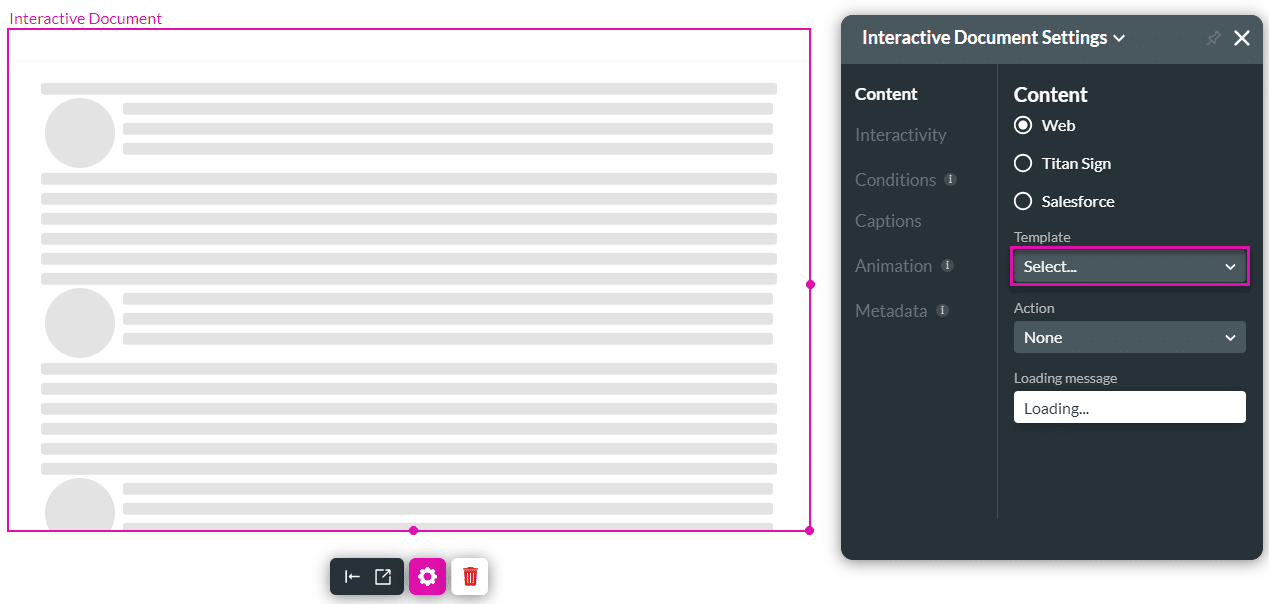
- Use the drop-down list to select an action:
- Preview: The user can preview the document.
- Edit: The template opens in Edit mode, and the user can use the toolbar to make changes to the document.
- Interactive Doc: When a Word template includes interactive fields from a Titan Web project, the information entered on the webpage will appear on the template, where users can interact with these editable fields directly.
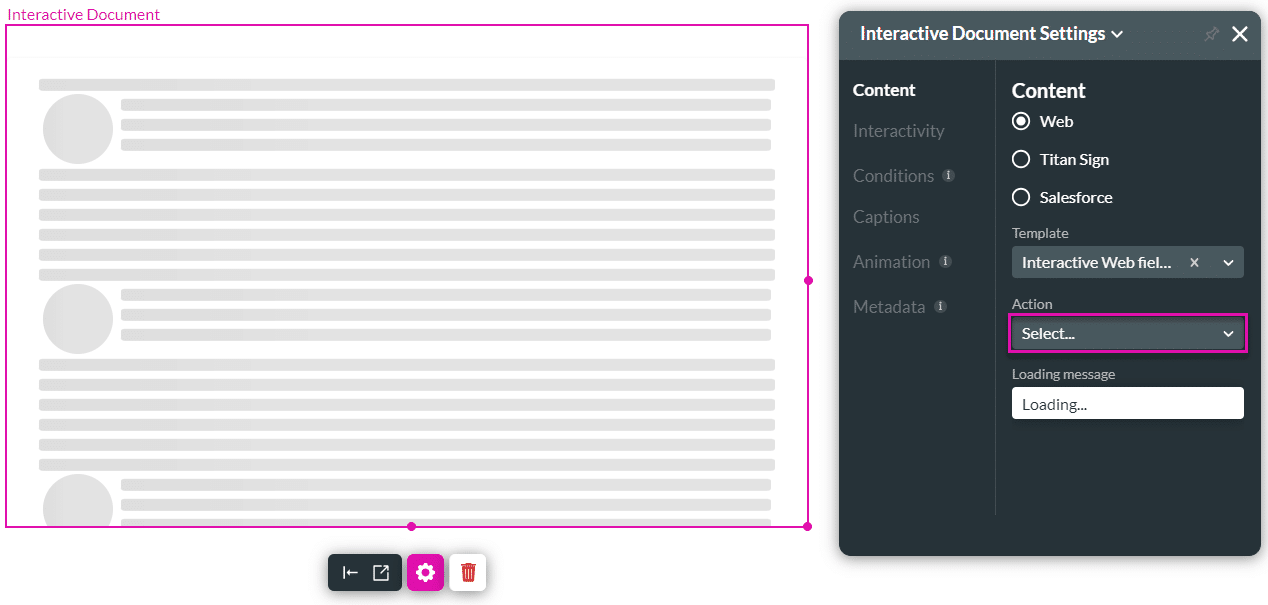
When the Interactive Doc action is selected, the user can edit the web fields in the template.
If the fields on the webpage are changed, the fields in the template changes accordingly.
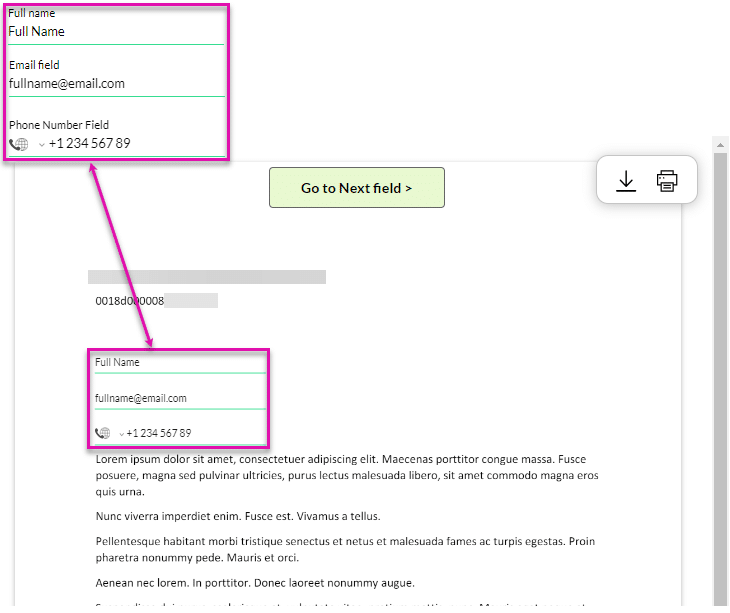
- If necessary, change the Loading message.
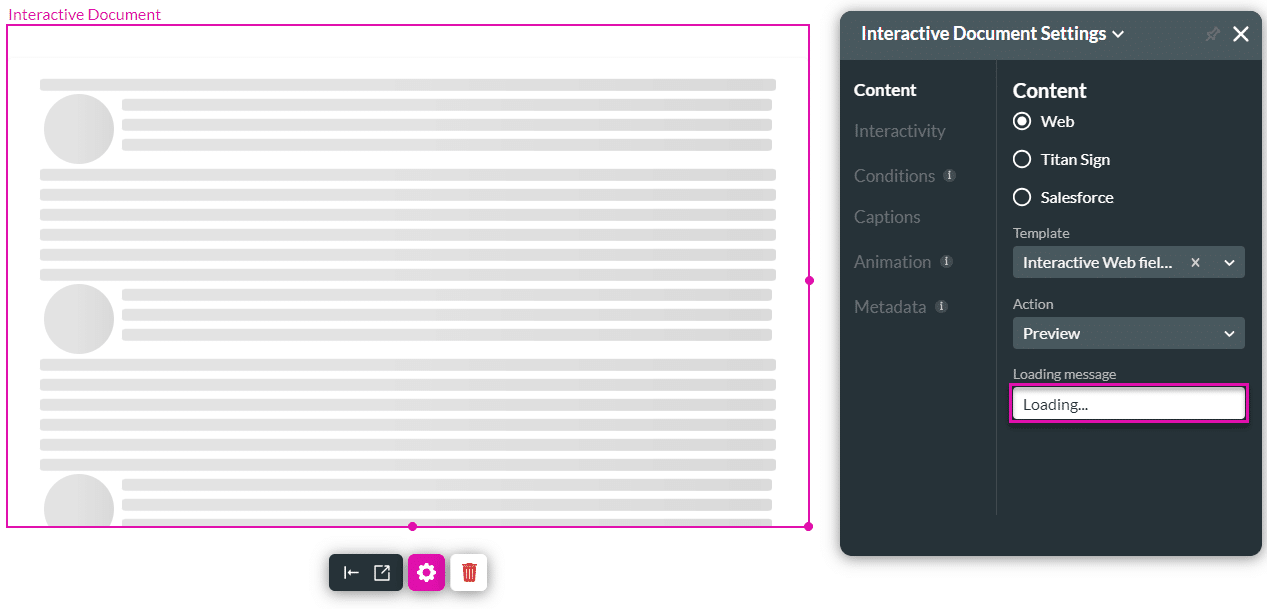
Use a Titan Sign Template
Prerequisites for Titan Sign:
You must configure either a PDF or a Word template in Titan Sign.
- Click the Titan Sign radio button.
- Use the drop-down list to select the template. This is the PDF or Word template that was configured in Titan Sign.
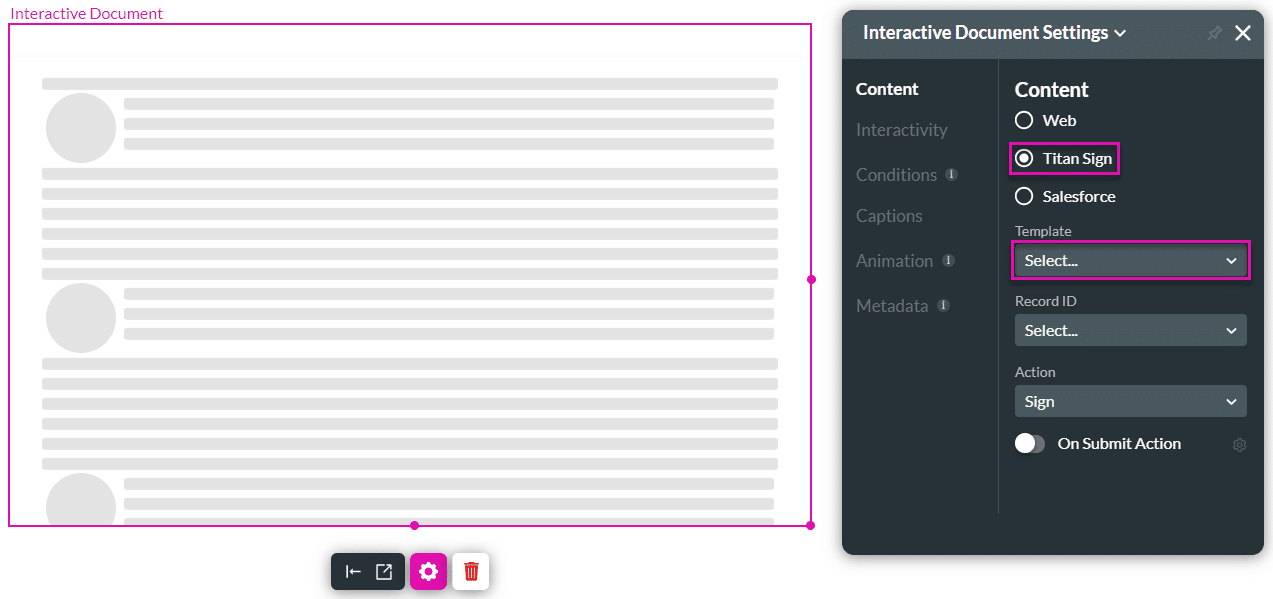
- Use the drop-down list to select the Record ID. This links the template selected to the corresponding Record ID to ensure all data displays correctly when configuring the Interactive document widget.
- You can also add a custom variable to select here.
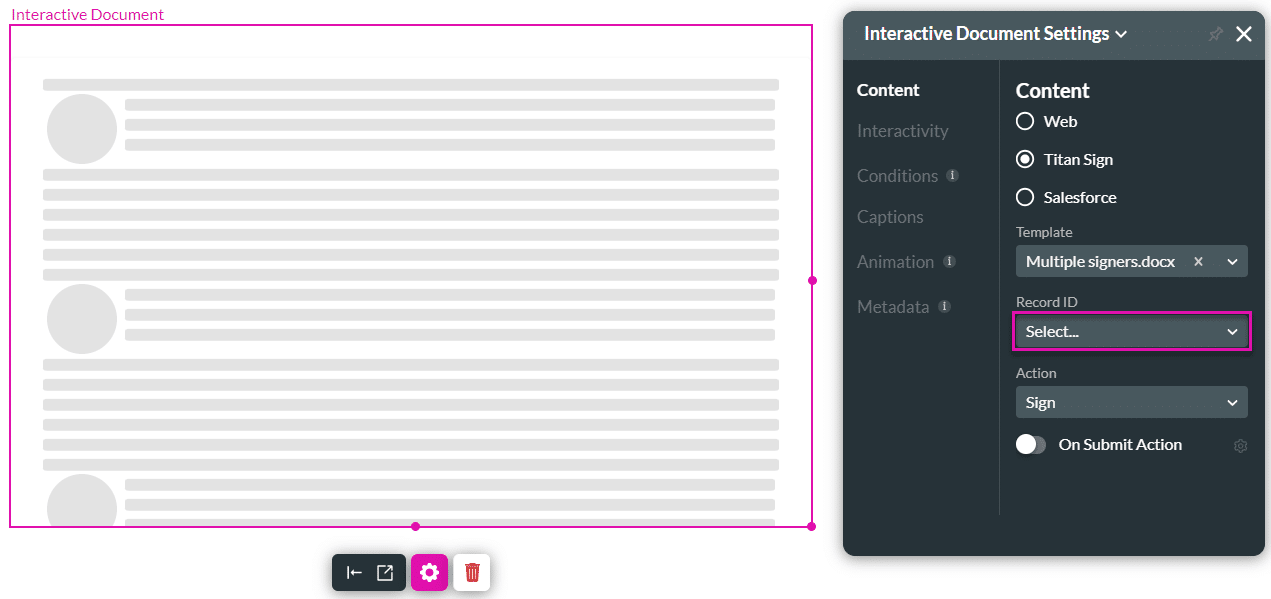
- Use the drop-down list to select an action:
- Sign: The user can sign the document.
- Preview: The user can preview the document.
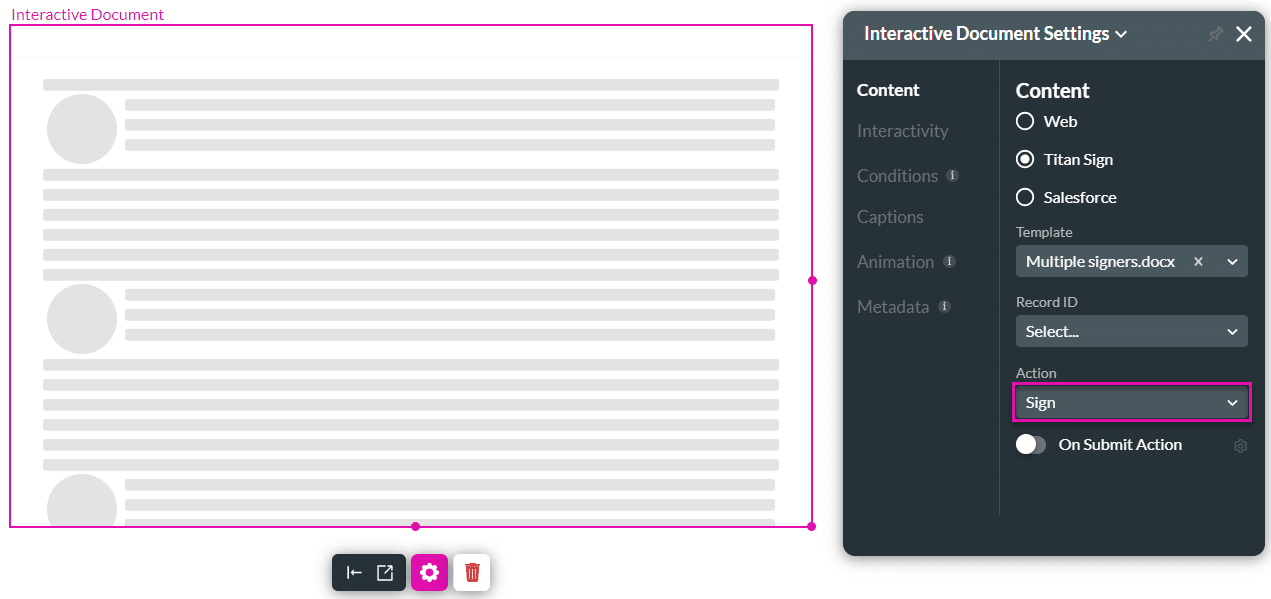
- Use the toggle switch to enable On Submit Action and then click the Gear icon to configure it.
Use Salesforce
- Click the Salesforce radio button.
- Configure the Interactive Document widget for Salesforce.
- Use the toggle switches to enable the following as necessary:
- On Submit Action
- On Cancel Action
- The On Cancel Action is configured in the same way as the On Submit Action.
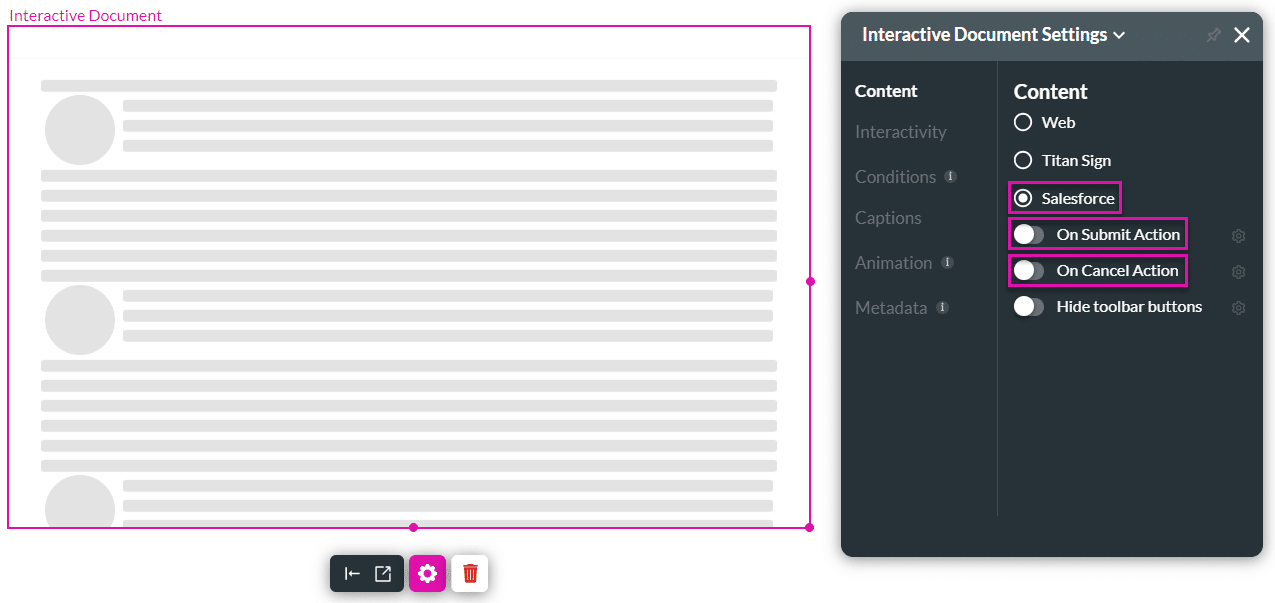
- If necessary, use the toggle switch to hide the toolbar buttons.
- Click the Gear icon. The Accessibility Settings screen opens.
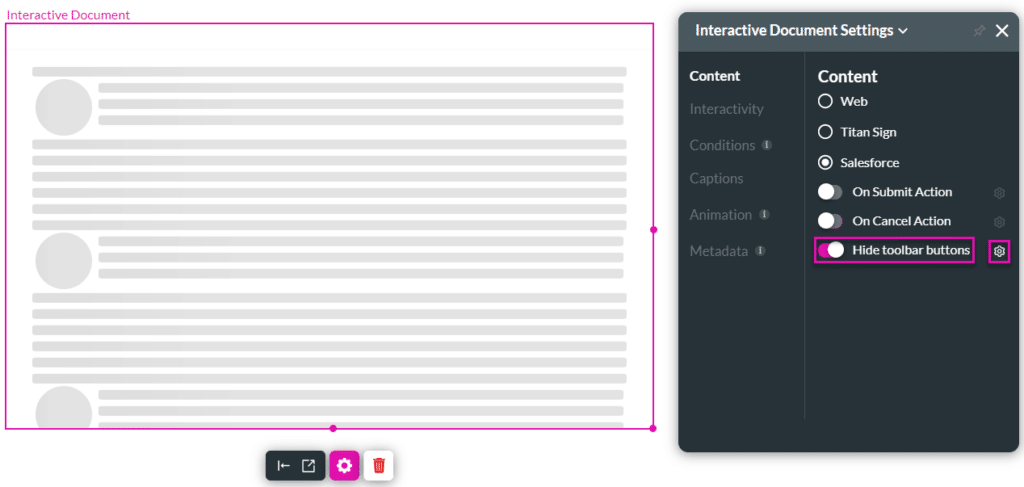
- Use the toggle switches to hide the following:
- New document
- Open document
- Header
- Footer
- Comments
- Track Changes
- Click the Apply button.

