Confirmation
Business Background
Use the Confirmation function to add customized confirmation messages to clickable elements. Only after the user confirms will the element’s action trigger. The Confirmation option is available for different elements, including buttons, shapes, images, text, etc. Use the confirmation function to confirm your user’s choices.
How to Video
- 0:02 An introduction to Confirmation.
- 0:11 Navigate to the Index Settings.
- 0:15 We show you how to enable the Confirmation setting.
- 0:18 Learn about configuring the settings.
- 0:41 Preview the updated project.
How to Guide
- Click the + icon to open the list of elements.
- Select the Button option from the list.
- Click-and-drag the Primary button element to the canvas.
- Click the Button settings Gear icon. The File Upload settings screen opens.
- Select the Interactivity option.
- Use the toggle switch to enable the Confirmation option.
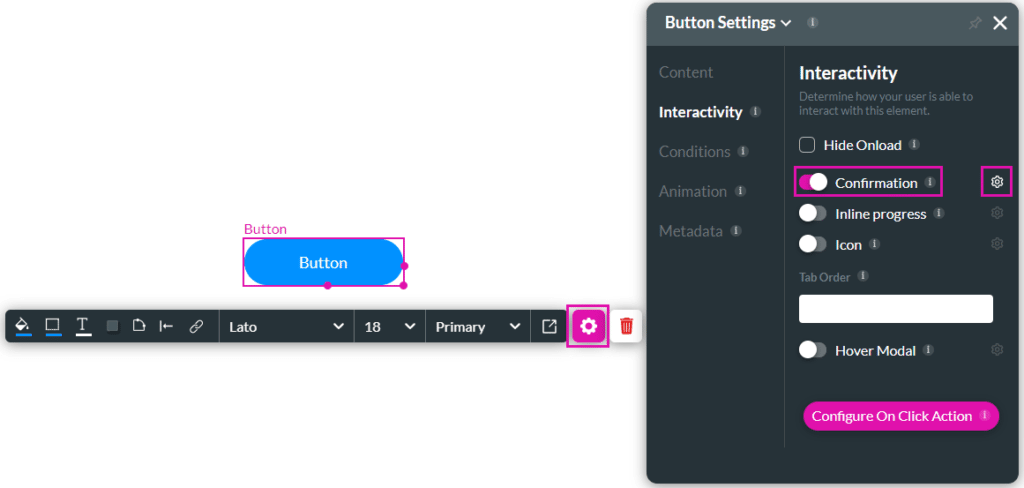
- Click the Confirmation Gear icon. The Configure confirmation screen opens.
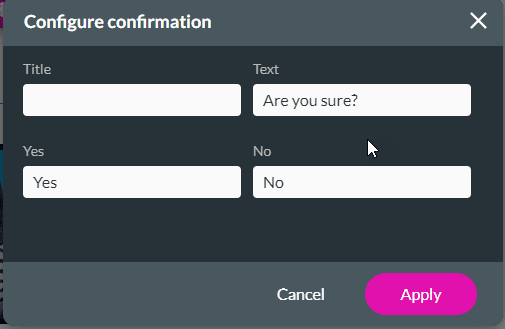
- Type the Title in the field. This field is not mandatory.
- Type the Text in the field, for instance, a question.
- Click the Apply button. See the example below of the confirmation pop-up.
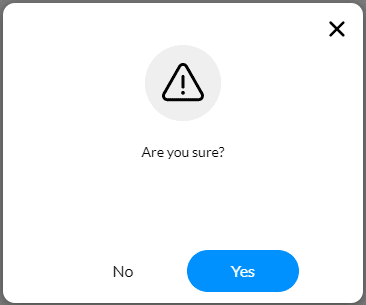
Hidden Title
Was this information helpful?
Let us know so we can improve!
Need more help?
Book Demo

