Value Rules
Business Background
Value rules give businesses the upper hand in surveys as they validate data input from customer responses.
Titan Solution
- Titan Survey enables admins to add value rules to any fields or open elements in a survey.
- Value rules add the option to validate data from survey responses to ensure survey takers do not bypass answers.
- Add as many value rules as you need to your Titan projects with our abundance of pre-generated operators.
How to Video
Use Titan Survey to easily create web or email surveys for Salesforce. In this video we will show you how to add value rules in a Titan web survey.
- 0:27 Add Value Rules: Learn how to add front-end validation rules in a survey.
- 0:31 Set Conditions: See how to set value rules on a question. We show you how to add validation rules that cannot be bypassed for responses to be validated in a survey.
- 1:01 Preview: We show you what the preview looks like and how it works.
- 1:30 Add Different Rules Types: We show you different validation rules such as Contains, Not Contains, Start With, and more.
How to Guide
- Create a new Web Survey.
- Add information slides and/or question slides to your survey.
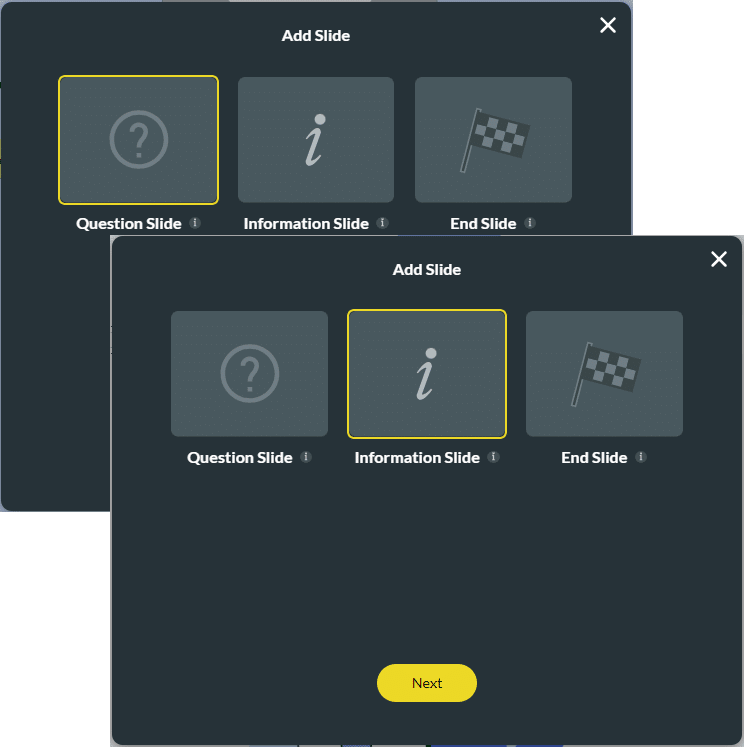
- Click the added question, for instance, a text question.
- On the right of the screen, click the Value Rule option.
- Click the Set Value Rules button.
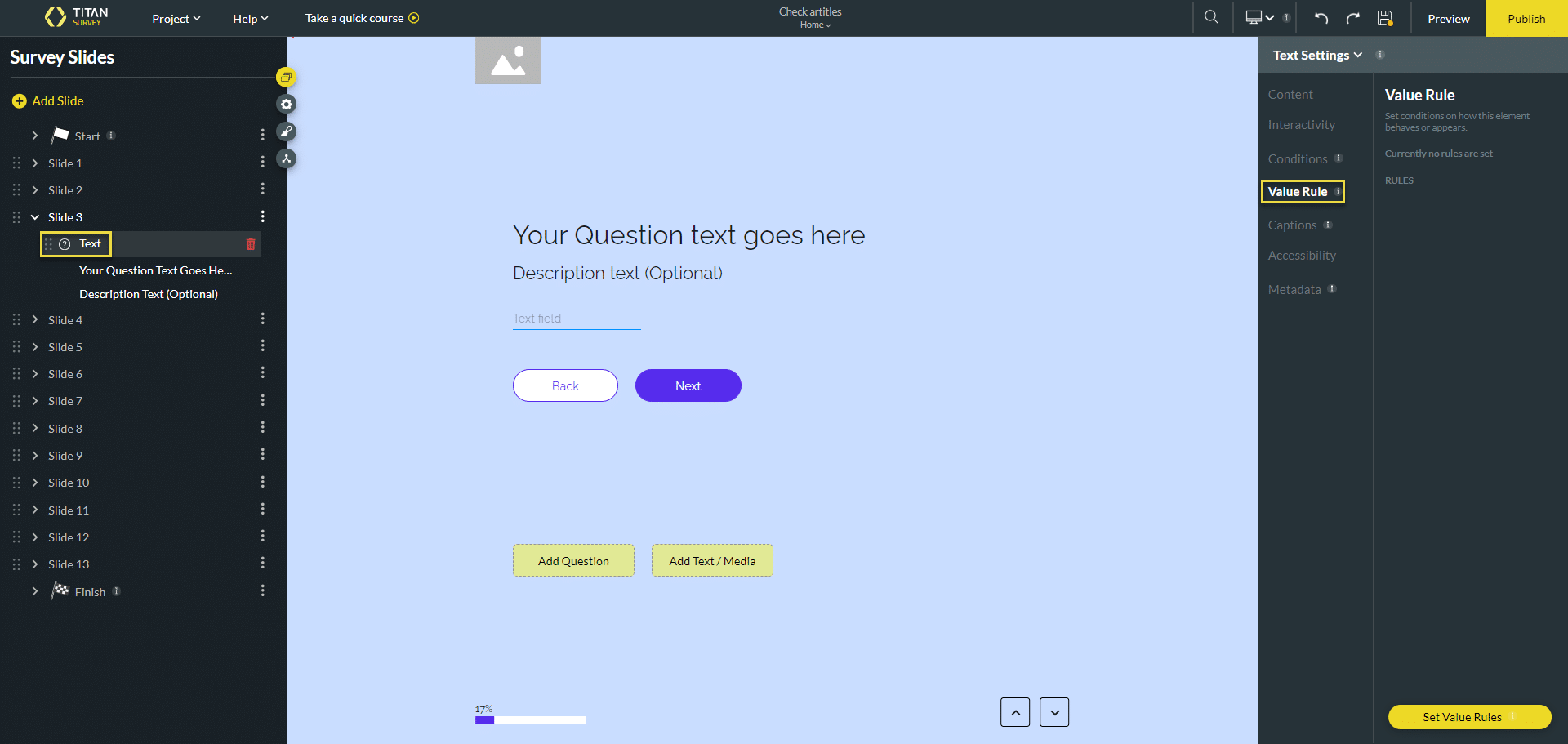
- Select an option from the drop-down list and set up your value rule/s.
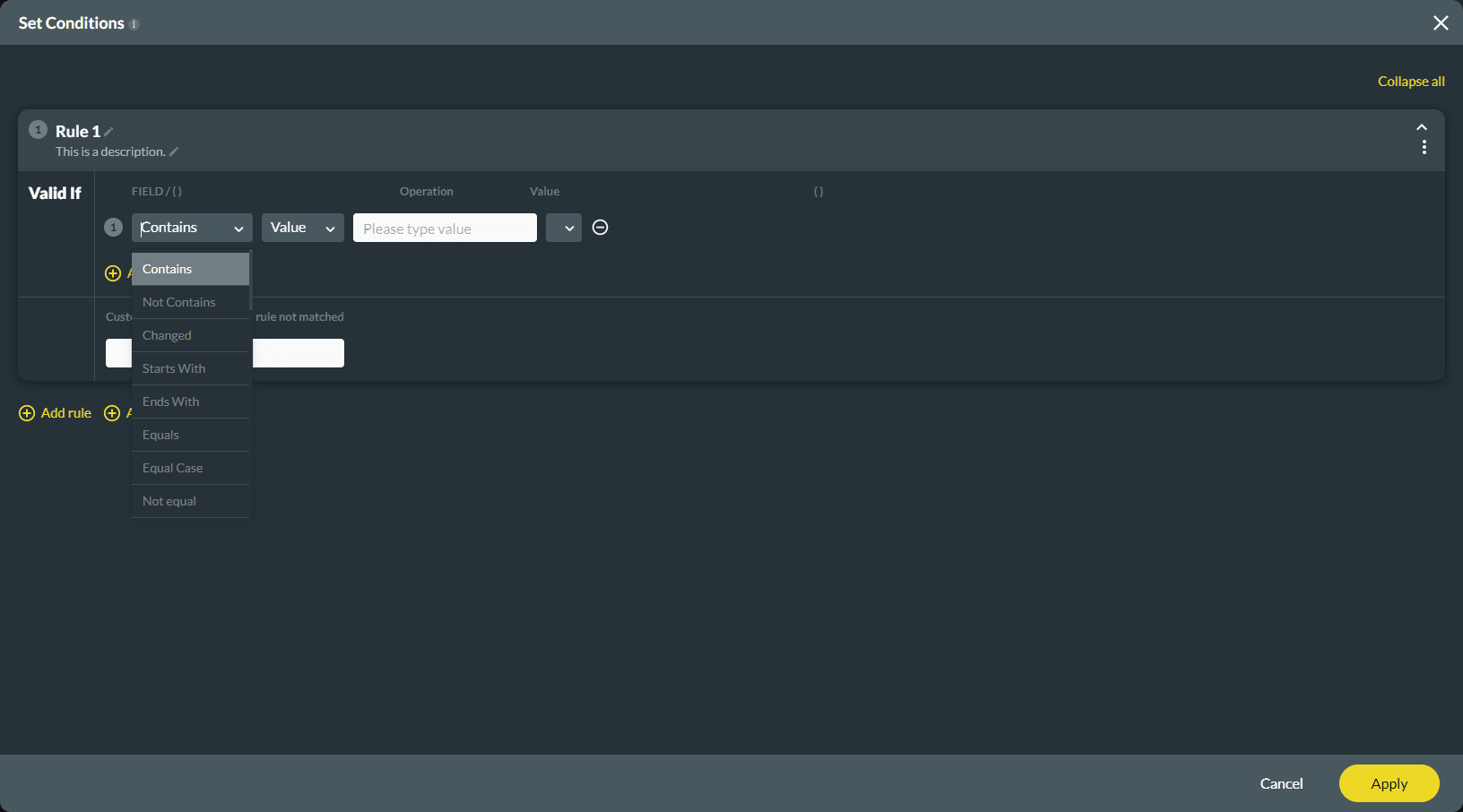
- Click the Add a condition option to add a condition. You can add an And or an Or condition by clicking on the AND drop-down arrow.
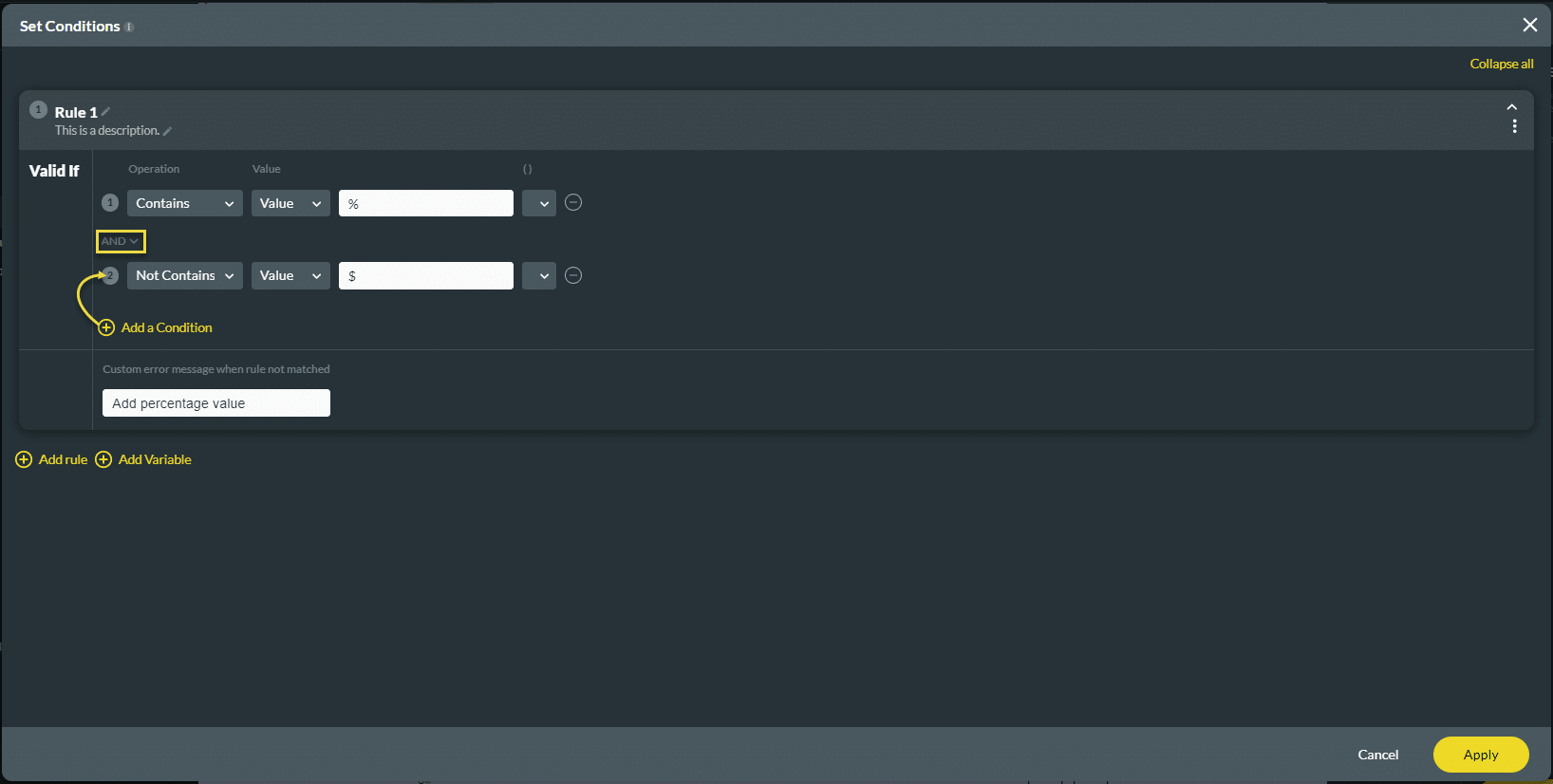
- Type a custom error custom message in the field when the rule does not match.
Note:
You can add more value rules by clicking on the Add rule button.
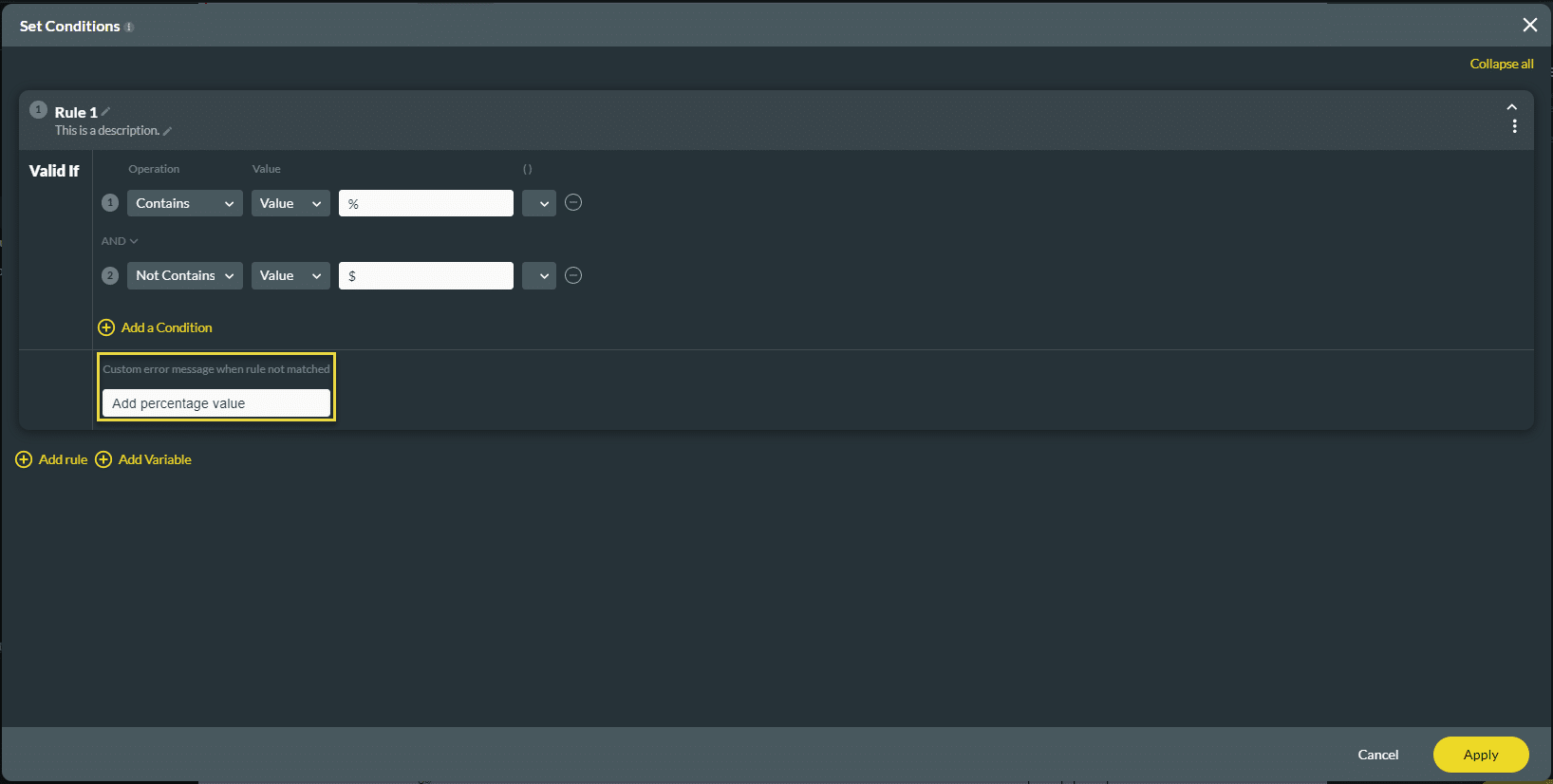
Note:
You can add variables by clicking on the Add Variable button.
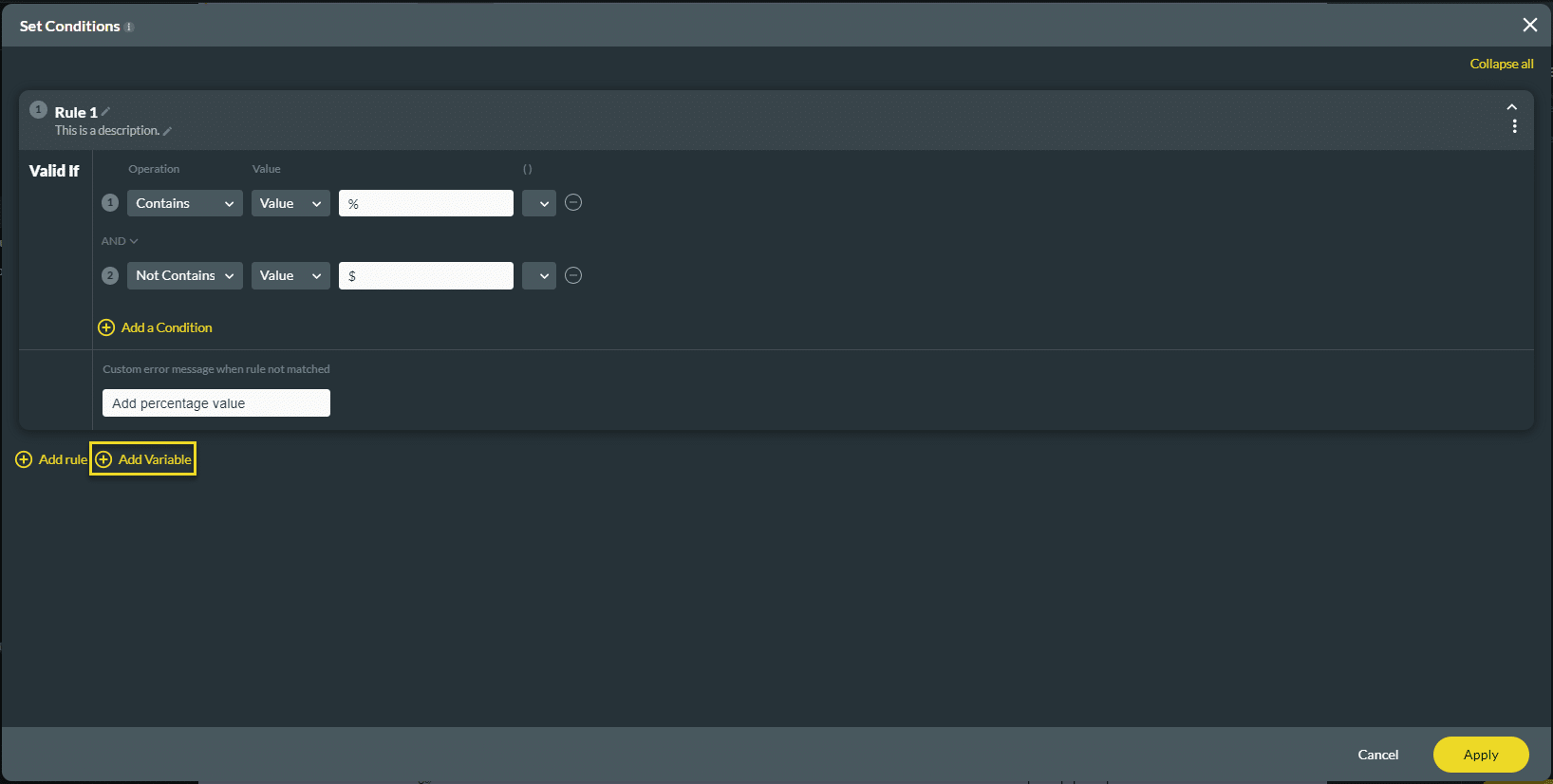
- Click the Apply button when you have added all the required value rules.
View the difference between a valid value rule and an invalid value rule:
The % has been added to the field and is correct according to the Value Rule settings.
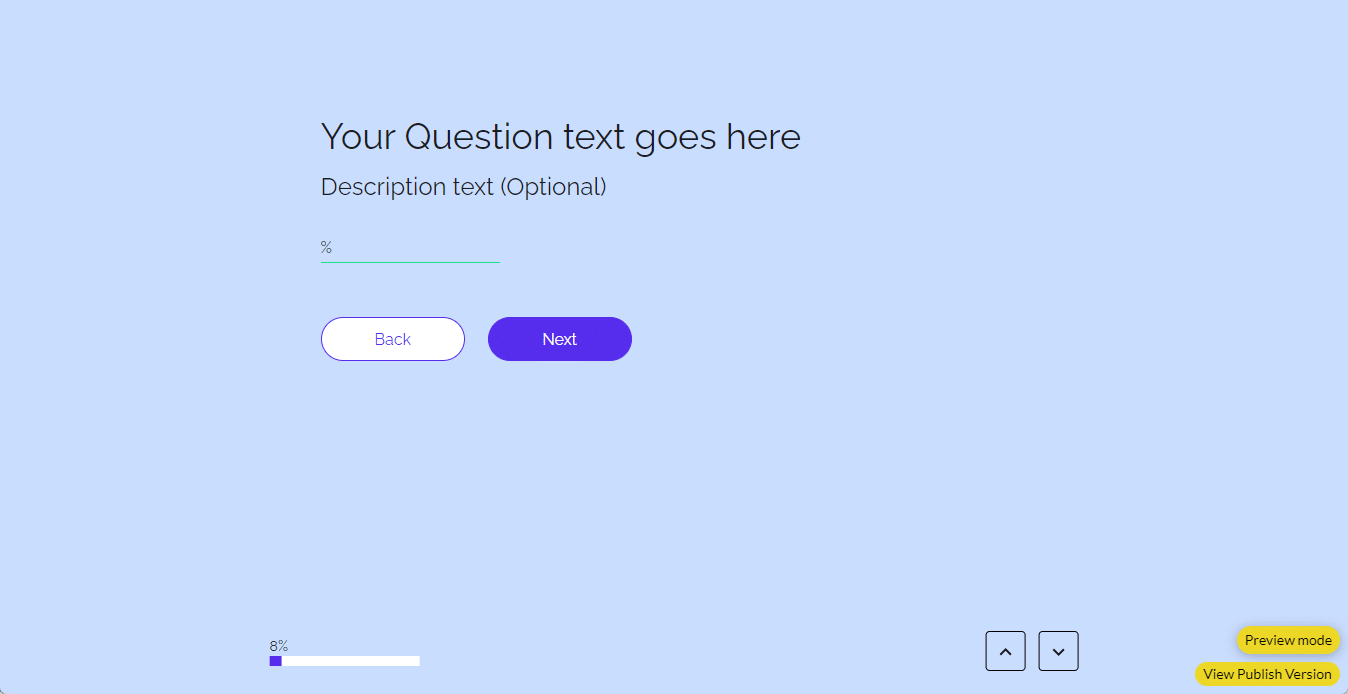
The error message shows when the survey taker types an incorrect value.
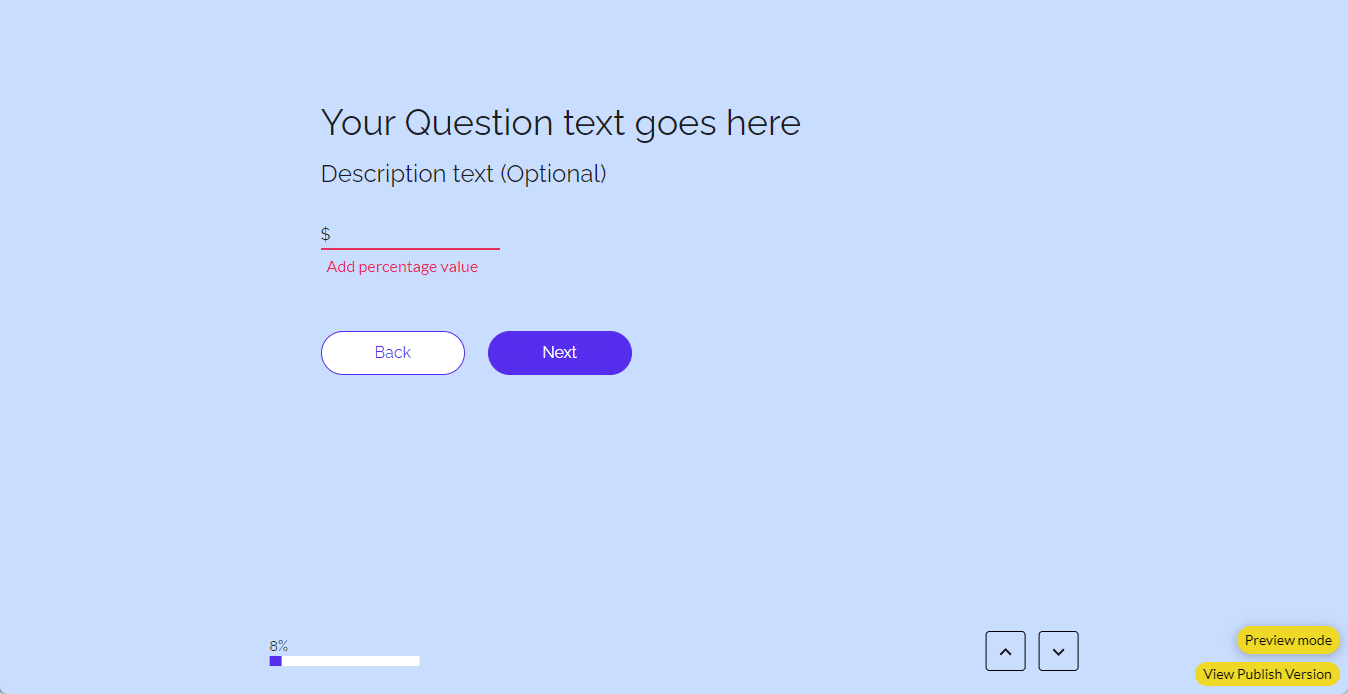
Hidden Title
Was this information helpful?
Let us know so we can improve!
Need more help?
Book Demo

