Utilize Parameters to Pull Data from Salesforce
Business Background
Use parameters to get fast, summarized, and uniquely populated data from Salesforce using Titan Survey for any business need.
Titan Solution
- Use parameters to pull data from Salesforce in Titan Survey.
- Add more than one suitable custom variable, use the mapping functionality to reference objects in a survey, and set conditions such as contact ID to get information or records from Salesforce.
- This will ensure that you have a personalized survey tailored to a specific customer.
How to Video
Use Titan Survey to easily create web or email surveys for Salesforce. In this video we will show you how to use parameters to pull data from Salesforce in Titan Web Surveys.
- 0:36 Set Parameters from Salesforce: Learn how to set parameters to pull data from Salesforce in Titan Web Surveys.
- 0:52 Set the Conditions: We show you how to set up conditions on custom variables. You can set unique parameters for each user.
- 1:23 Get information from Salesforce: You can set conditions such as contact ID to get information from Salesforce.
- 2:21 Set the Mapping: Learn how to set the mapping to an object you are referencing in a survey. We show you how to change the content, configure references, and insert the parameters.
- 3:53 Preview Survey: Preview a survey and see how it works.
How to Guide
Use parameters to pull data from Salesforce after you have created a survey with all the necessary questions.
- Click the Settings button and select the Tools option.
- Click the Custom Variables Settings button.
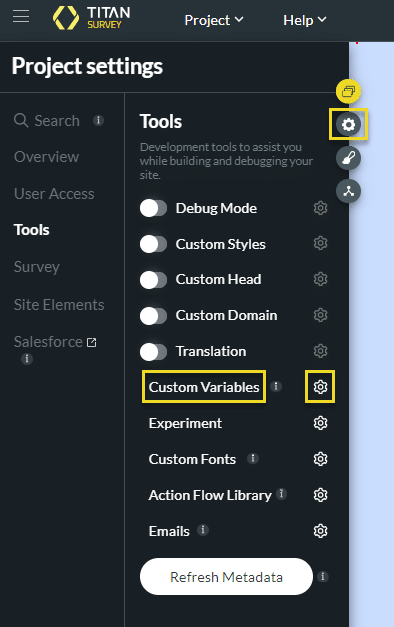
- Click the Add a Static Variable option. The Custom Variables screen opens.
- Type your variable name in the Name field and click the Apply button. You can add more than one variable.

- Click the Salesforce option to create Get Records from Salesforce.
- Click the Create New button. The Map Salesforce Fields screen opens.

- Select an object from the Object in Salesforce drop-down list.
- Type a description in the Description field (optional).
- Select an option from the Trigger to execute pull drop-down list.
- Click the Apply button.

- Click the Conditions option.
- Select a field option from the Field drop-down list.
- Select an operation option from the Operation dropdown list.
- Select a value from the Value drop-down list.

- Click the Mapping option. Add mapping parameters according to your variables.
- Click the Set reference Settings button. The Configure reference screen opens.

- Select the necessary parameters from the drop-down list from the Configure reference screen.
- Click the Apply button on the Configure reference popup and then click the Apply button on the Map Salesforce Fields screens.
- Click the Close button.

- Select a question and use the toggle switch next to the Advance Mode option to enable custom parameters in a slide.
- Click the Gear icon. The Custom HTML screen opens.

- Click the Insert Field option.

- Click the Parameter radio button and select the parameter from the drop-down list.
- Click the Apply button. The fields are added to the Custom HTML screen.

- Click the Apply button.
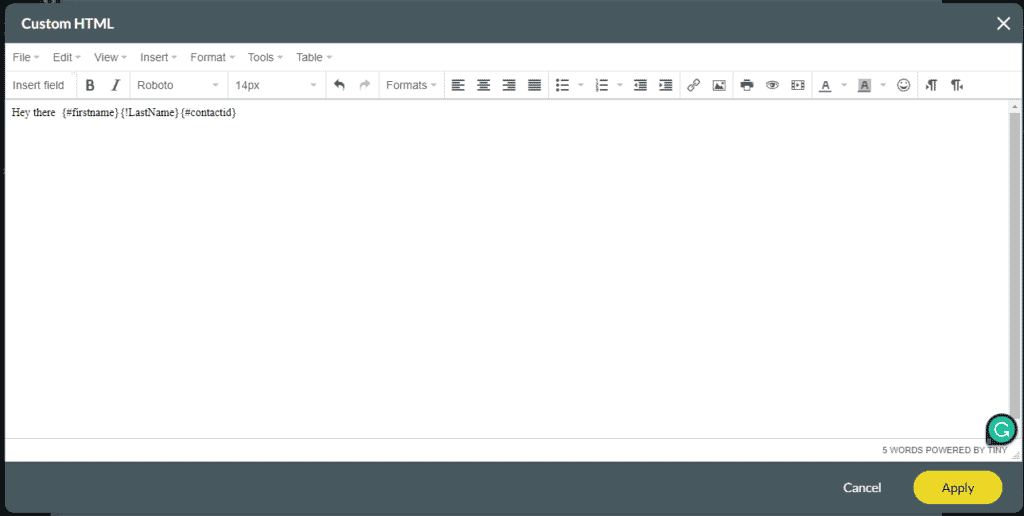
The custom fields are added to your question:
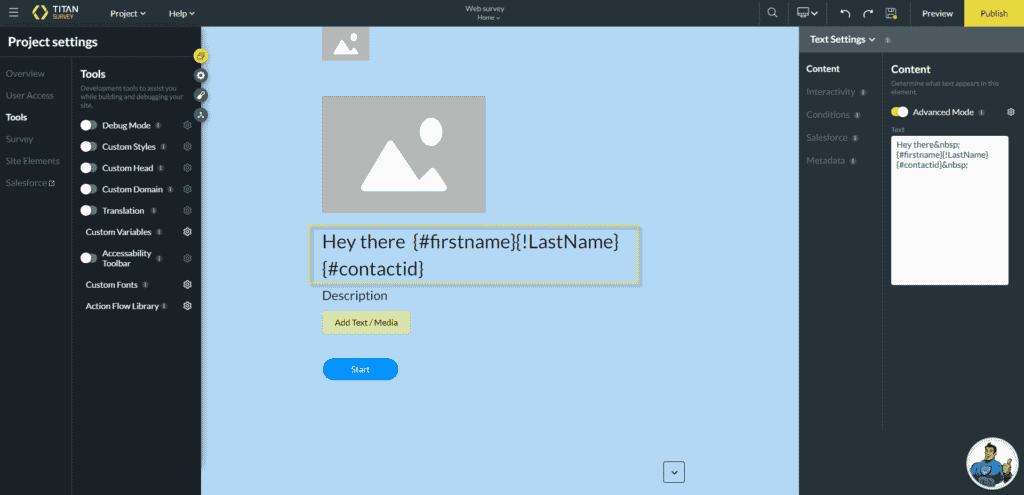
Hidden Title
Was this information helpful?
Let us know so we can improve!
Need more help?
Book Demo

