Salesforce Default Values: Import for Elements
Business Background
Import Salesforce default values into Titan Web.
Titan Solution
Titan Web allows your business to import default Salesforce values for specific elements, such as button groups, checkboxes, drop-downs, and multiple select picklists, with no code.
How to Video
- 0:01 A brief introduction on how to import Salesforce default picklist values into Titan Web.
- 0:09 Explore Salesforce field values.
- 0:37 Edit Salesforce values to be set to default.
- 0:52 Refresh metadata in Titan Web.
- 1:13 Add a drop-drown element and configure it to sync default data from Salesforce.
- 1:48 Add a checkbox element and configure it to sync default data from Salesforce.
How to Guide
You can get the Salesforce Default option under Interactivity for the following elements:
- Button Group
- Checkbox
- Drop-down
- Multiple Select Picklist
Titan Web will use the default value that was set in Salesforce.
Path:
Titan Web > Button Group Element/Checkbox/Drop-down/Multiple Picklist Settings > Content > Dynamic Values
- Click the + icon to open the list of elements.
- Click-and-drag one of the following elements to the canvas:
- Button Group
- Checkbox
- Drop-down
- Multiple Select Picklist
- Click the Gear icon of the element that you added. The element’s Settings screen opens.
- Under Content, make sure that the Dynamic Values radio button is selected.
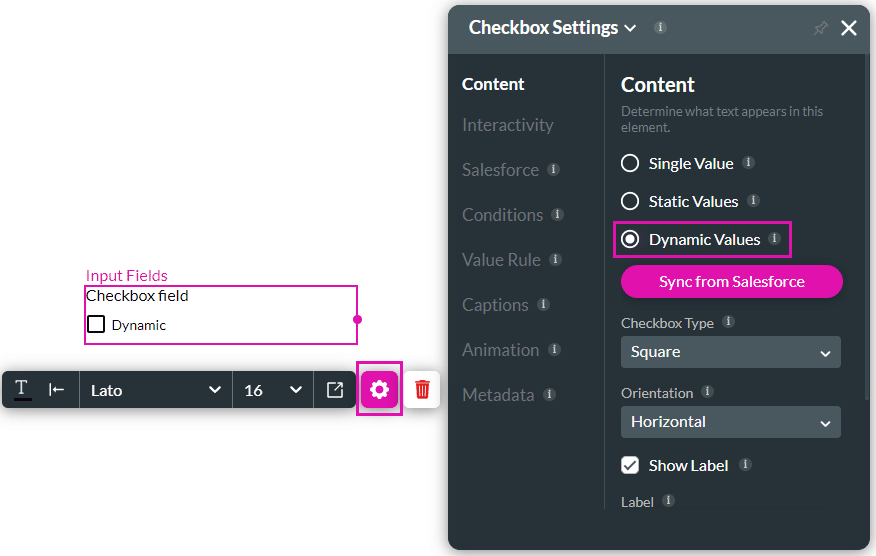
- Under Interactivity, select the Salesforce Default checkbox.
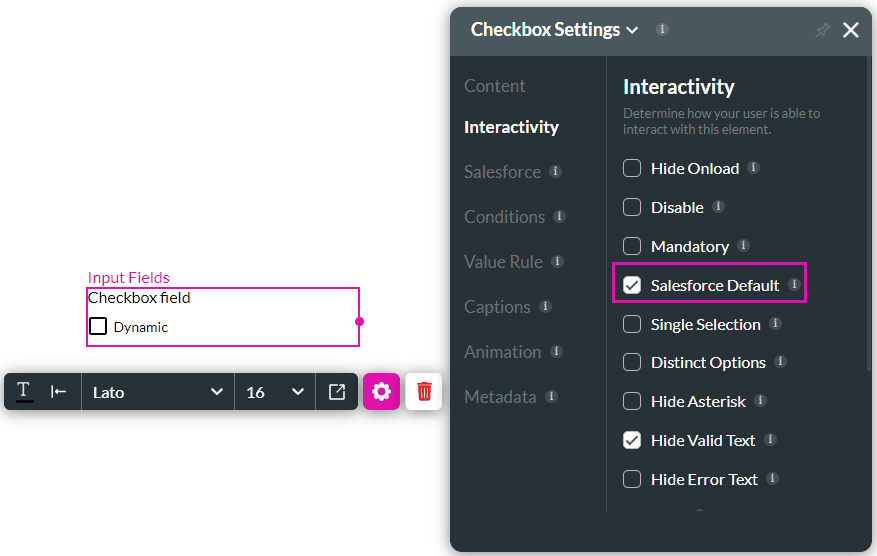
The default value, as set in Salesforce, will be used in your project.
Interested in our Titan/ Salesforce Integration? Read more about our Salesforce Forms and Dynamic Forms via Titan.
Hidden Title
Was this information helpful?
Let us know so we can improve!
Need more help?
Book Demo

