Image Choice
Business Background
Image choice question types provide a business the advantage of creating engaging surveys that are easy to understand.
Titan Solution
An image choice question is a pre-built element that allows you to present multiple images on your survey. Survey takers can then choose one of the images as a response to a question.
How To Video
Use Titan Survey to easily create web or email surveys for Salesforce. In this video, check out how to add image choice, using zero code, to learn more about the depth of our Salesforce integration.
- 0:16 Popular type: The image choice question type is one of the popular types. Learn how to add image choice questions.
- 0:44 Do the mapping for the question type: Learn how to set the mapping to select the images for the question type. You can choose an existing image or upload an image. Set a value for the images that you are going to use. (This value is shown in Salesforce.)
- 1:18 Publish Survey: Learn how to publish the survey and add objects such as contact.
- 1:22 Add Conditions: We show you how to add conditions such as your Last Name.
- 1:43 Distribution Method: You can choose your distribution methods, such as Mail, SMS, or WhatsApp.
- 1:50 Choose Content: Choose content such as an Email Template or Custom Email.
- 2:04 Send Survey: We show you how to send the survey.
- 2:34 View Survey Email: Learn how to view the survey link in your email and see how it works.
- 2:54 Configure to Salesforce: You can view the questions and responses in Salesforce.
How to Guide
With Titan Survey, the Start slide and Finish slide are added automatically.
- Create a new Web Survey.
- Add a question slide and click the Next button.
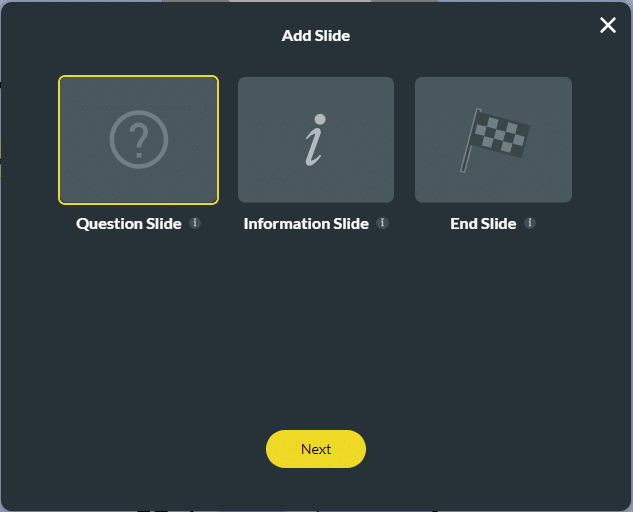
- Click the Survey category and select the Image Choice option.
- Click the Insert button.
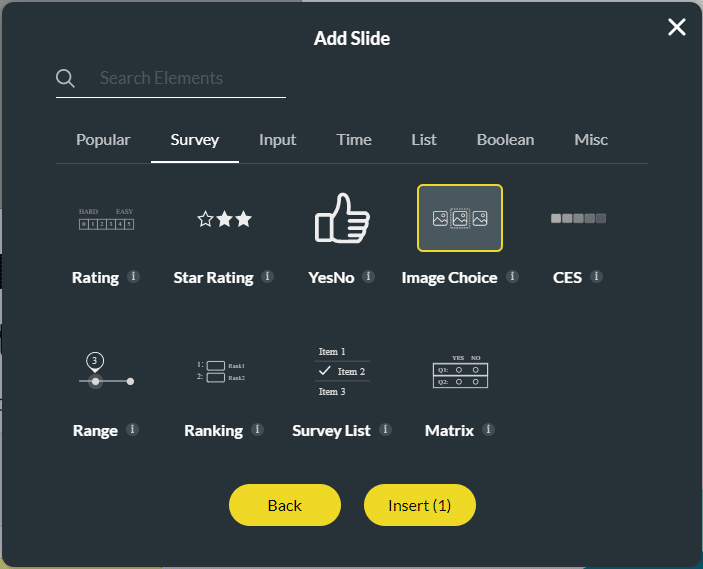
- Type your question in the text field and type the description, if necessary.
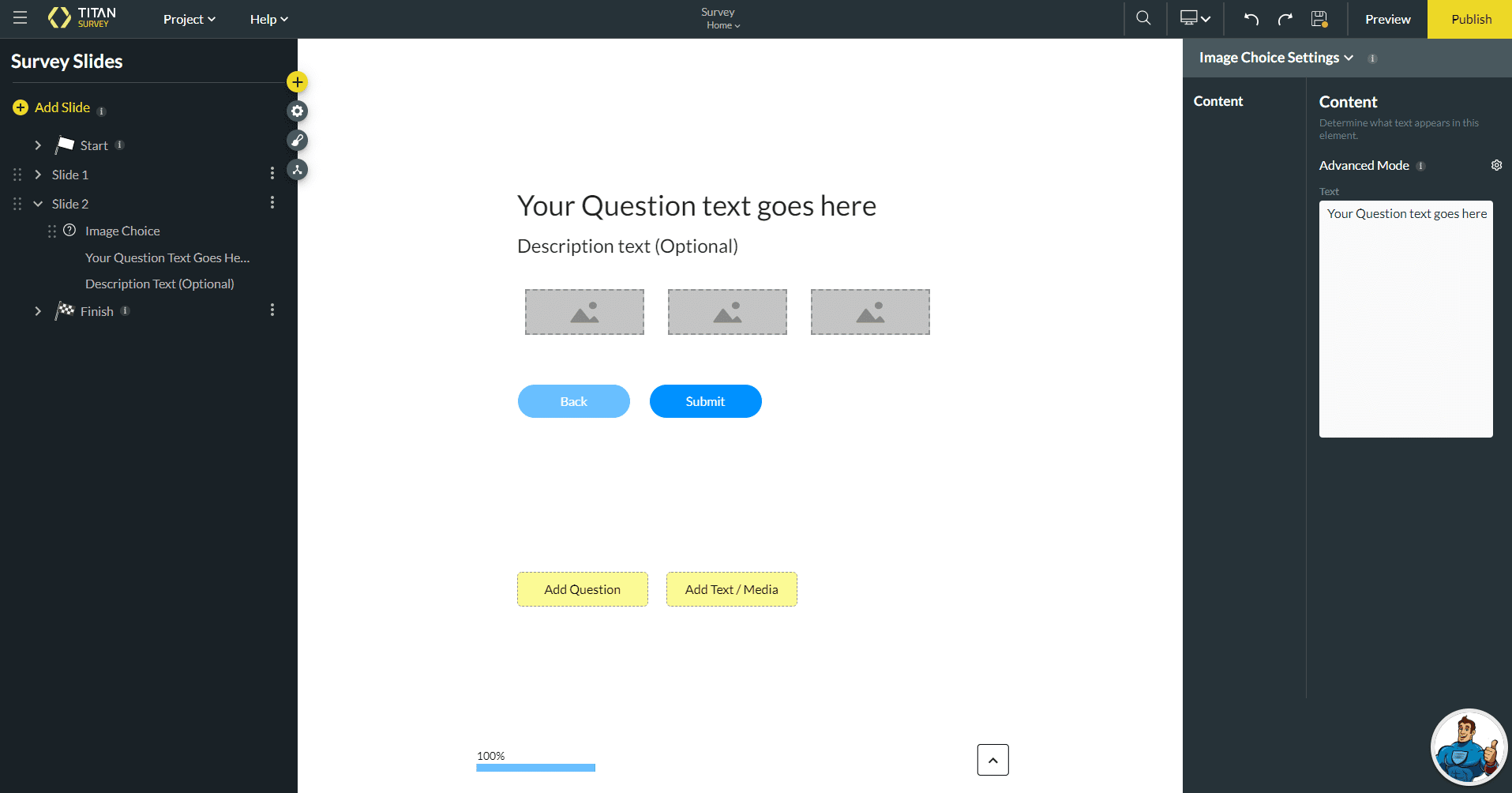
- To use Static Values, click the Edit Mapping option.
- Type your option in the value field on the Configure Items screen.
- Click the Choose Image button to add an image.
- Choose any of the options that follow:
- Choose an image that you uploaded earlier.
- Upload an image from your computer.
- Add an image URL.
- Use Salesforce:
- Click the Salesforce option and do the integration.
- Click the Apply button.
- Choose any of the options that follow:
- Click the Add a choice button to add more choices.
- Click the Clear button to delete or remove a choice.
- Click the Apply button.
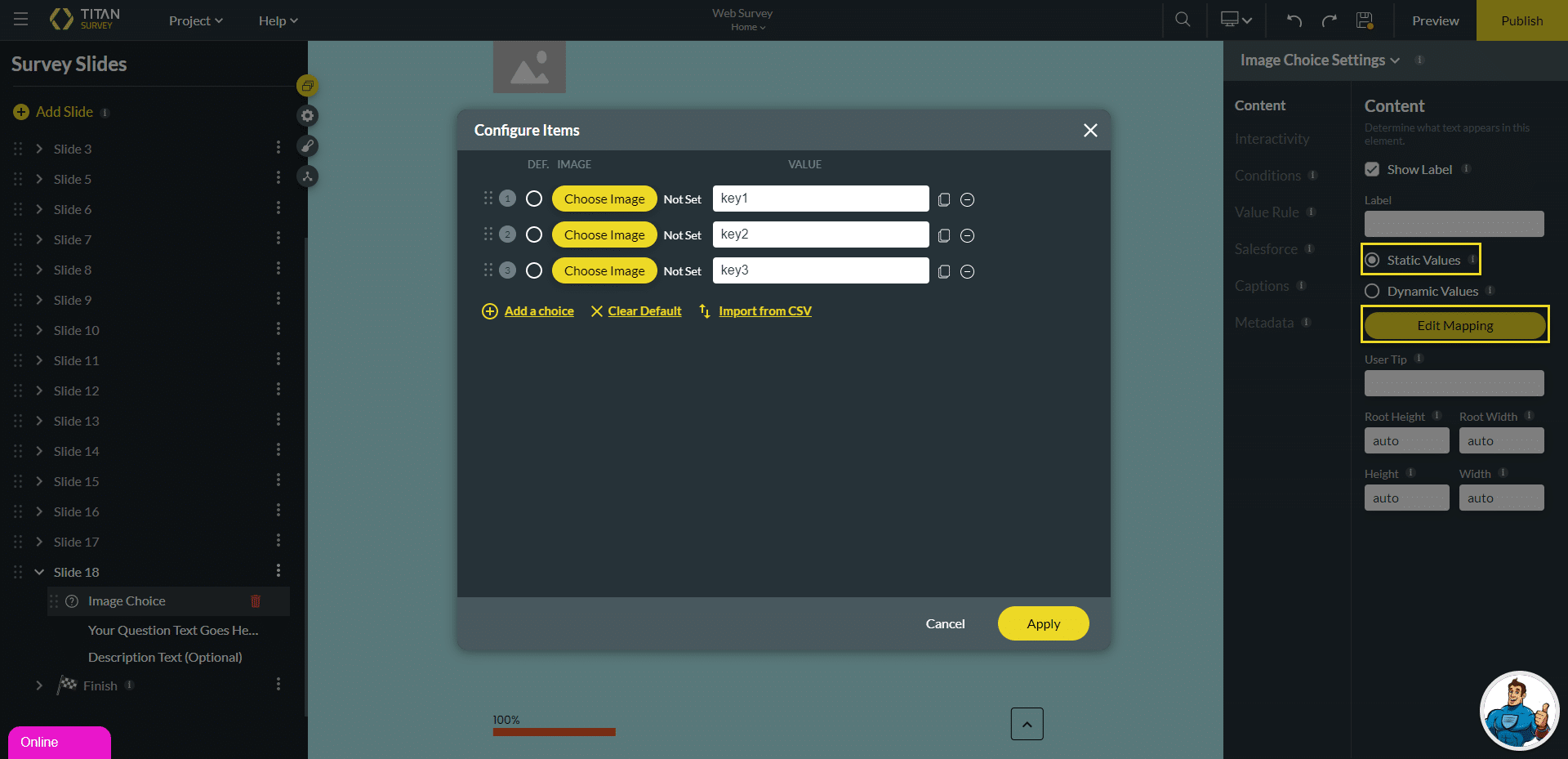
- To use Dynamic Values, click the Sync from Salesforce option.
- Select an option from the Source in Salesforce drop-down list.
- Configure a condition if necessary.
- Add the mapping and click the Apply button.
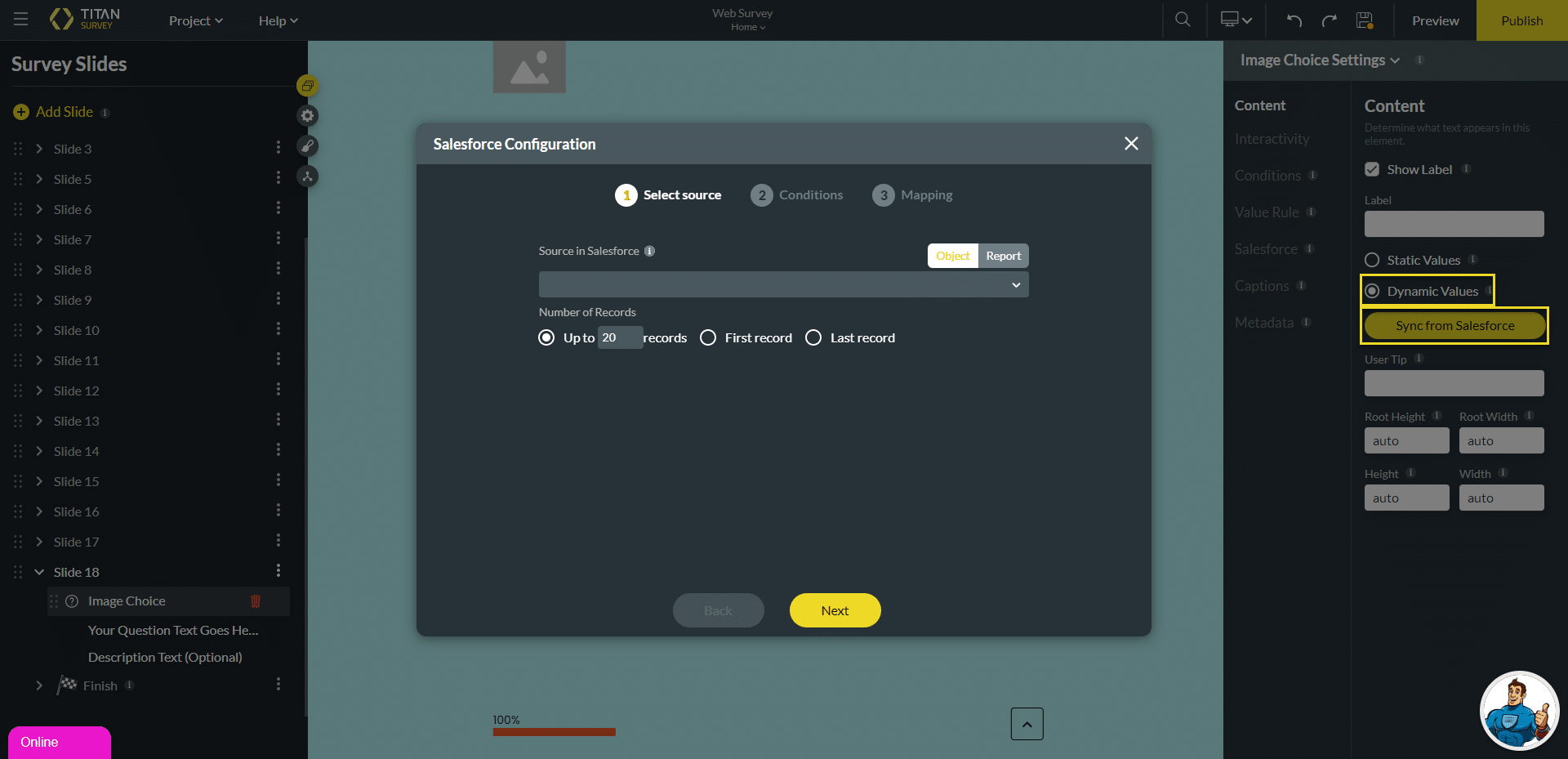
The inserted images show on the screen.
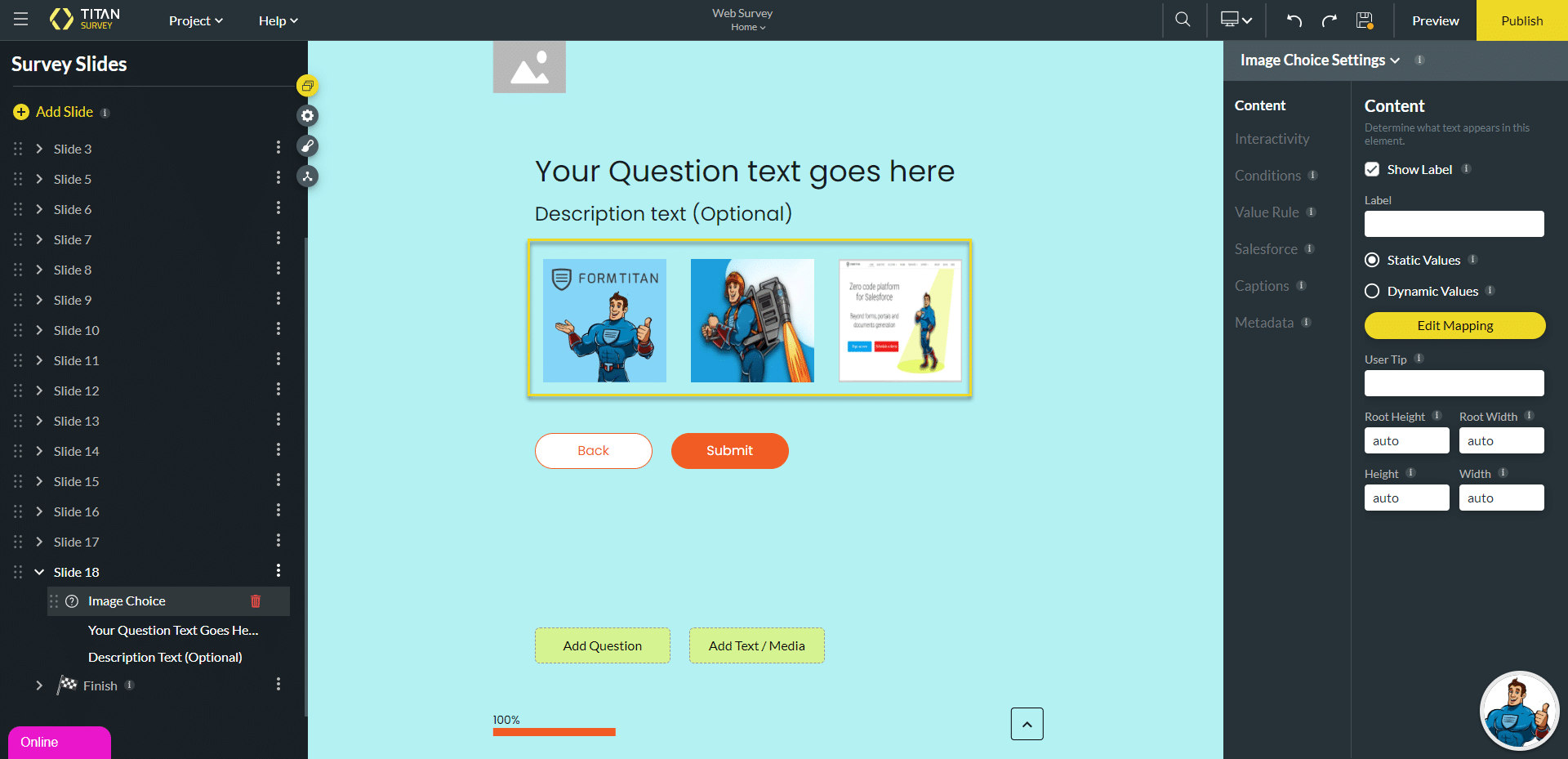
Note:
You can change the settings and the styling of the slider.
- Set the image choice settings.
- Set the image choice styling.
Hidden Title
Was this information helpful?
Let us know so we can improve!
Need more help?
Book Demo

