Image Media Field
Business Background
An image in a Titan Survey can add more context to questions, explain questions more accurately, and cover communication barriers for survey takers. Adding a logo as an image to a Titan Survey will also help a responder remember the business that sent the survey.
Titan Solution
- Titan Survey allows you to add images as media to your survey directly from Salesforce.
- The image can also be inserted in various other ways and updated on any slide in a Titan Survey with the ability to configure the media’s interactivity.
How to Video
Use Titan Survey to easily create web or email surveys for Salesforce. In this video we will show you how to use the Image Media Field type in Titan Web Survey.
- 0:16 Add Media Field Images Type: Learn how to use the Media Field Images type.
- 0:57 Set Content: Learn how to set the content to select the images for the question type. You can choose an existing image or upload an image. Set a value for the images that you are going to use. (This value is shown in Salesforce.) Use the Change Hover Image option to change the image when you hover on it.
- 1:21 Add Interactivity: You can change the lookup placeholder, configure the lookup or add interactivity where you can hide images. You can set interactivity, such as Hide Valid Text, Mandatory, and Hide Onload.
- 1:41 Preview: Learn how to publish the survey and add objects such as contact. View the survey link in your email and see how your survey works.
How to Guide
- Create a new Web Survey.
- Add an information slide and click the Next button.
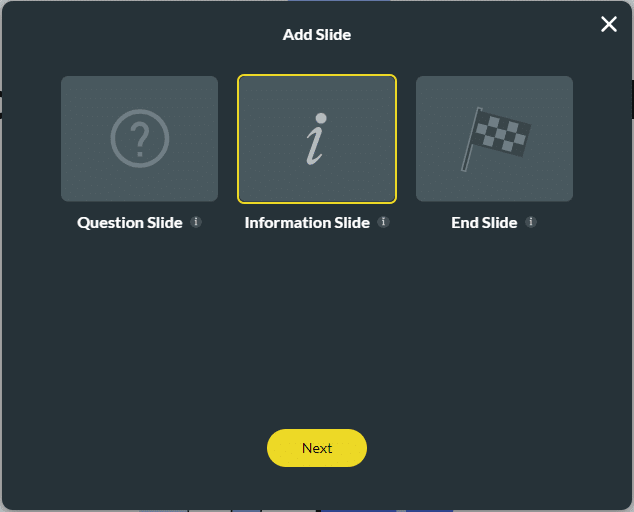
- Click the Image option.
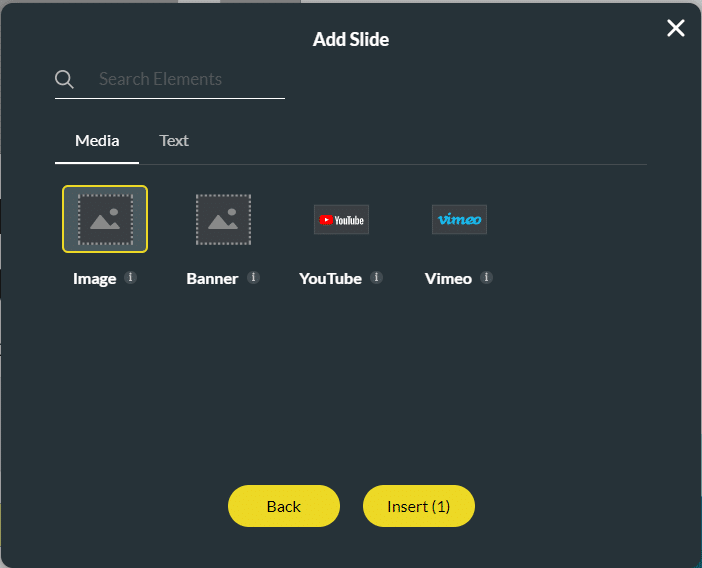
- Choose any of the options that follow:
- Choose an image that you uploaded earlier.
- Upload an image from your computer.
- Add an image URL.
- Use Salesforce:
- Click the Salesforce option and configure a Get integration.
- Click the Apply button.
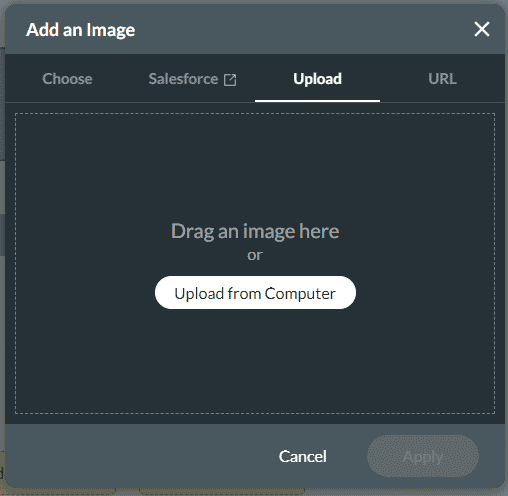
- Click the Change Image button to change the image if required.
- Click the Change Hover Image button to change the image when the mouse hovers over the image if required.
- Click the Change On Click Image button to change to a specific image when the survey taker clicks on the image if required.
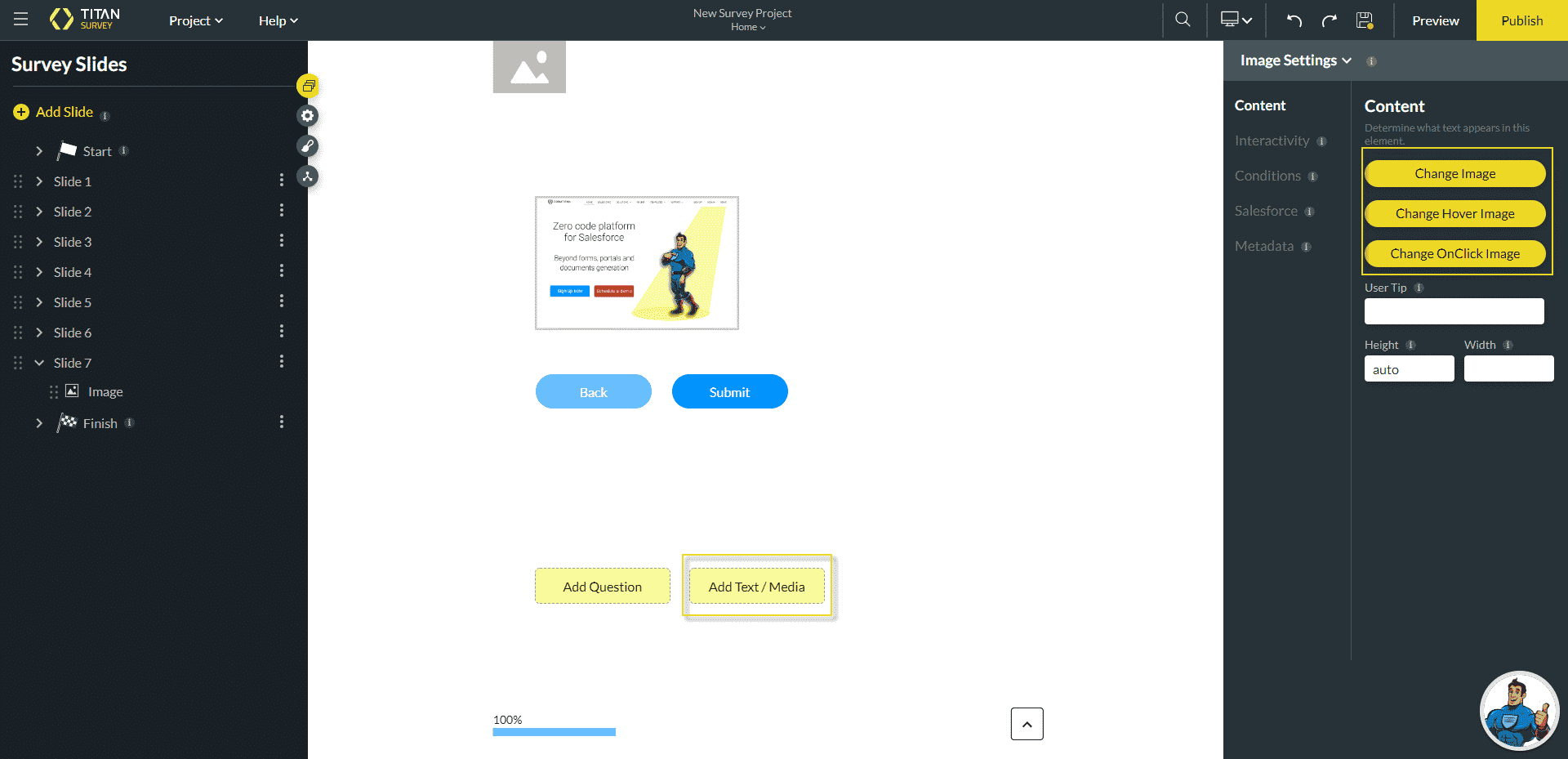
Hidden Title
Was this information helpful?
Let us know so we can improve!
Need more help?
Book Demo

