Add a Video to a Strip
Business Background
Add a video to a strip using Titan in just a few clicks.
Titan Solution
With Titan Web, you can add a video to a strip and customize the presentation of the video on your strip to suit your business needs.
How to Video
- 00:00 Introduction
- 0:02 Learn how to add a video to the strip.
- 0:11 We show you where you find the strip styling button.
- 0:32 Watch what happens when you click the use video button.
- 0:54 Learn how you make a cover.
- 1:00 Once done, click save and preview how your video is in the strip.
- 1:18 Listen to the important notes to remember.
- 1:27 We recap the steps to follow.
- 1:39 And that’s it.
How to Guide
Path:
Strip > Style > Fill > Use video button > Cover video checkbox
- Select the strip’s Styling icon. The Strip Styling screen opens.
- Under Strip, choose the Fill option.
- Click the Use video button.
- Click the Cover video checkbox if you want the video to cover the entire strip, regardless of device size. You can also choose to limit the maximum video size.

- To add the video source, click the Add Video Source button.

You have a range of source options, such as MPEG-4, iPhone Index, and Windows Media. You can then apply this to all strips on a page or project, copy to a theme, or convert to a global class.
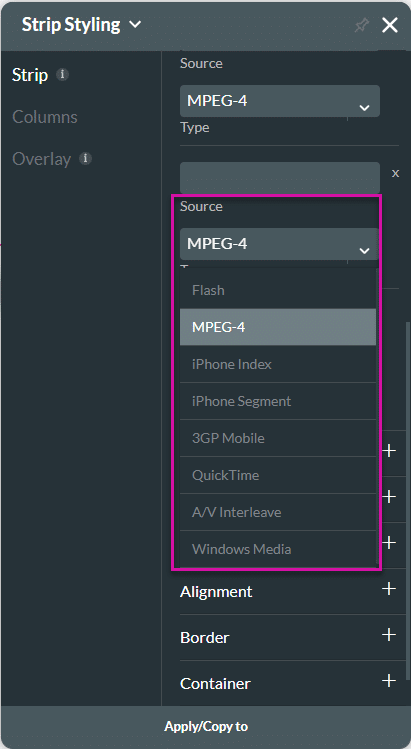
Hidden Title
Was this information helpful?
Let us know so we can improve!
Need more help?
Book Demo

