Collaborators Configuration
Business Background
Add and remove collaborators at any stage in the CLM journey using dynamic configuration.
Titan Solution
- Configure collaborators per contract with Titan CLM.
- Collaborators are people who can edit the contents of a document or who can add comments.
How to Guide
Prerequisite:
Set up the collaborator permissions. Read our Collaborator Permissions article for more information.
Collaborators are people who can edit the contents of a document or who can add comments before the signing process starts (if there is a signing process). Collaborators can have Full Changes, type, and can edit the document using various options, such as deleting text, adding text, changing colors, or adding images and tables. A collaborator can have the Comments Only type that will allow them to add comments on a document but not edit the document.
Configure collaborators as follows:
- Under Document, select the Settings option.
- Expand the CLM option to view more options.
- Click the Add Collaborator option.

More Collaborator Settings are discussed in other articles:
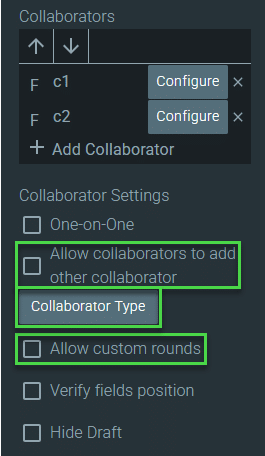
- Type the collaborator’s name in the Name field and choose the Configure button. The Get From Salesforce screen opens.
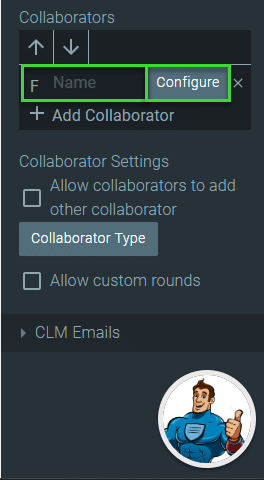
- Click the Add object button. The Get from Salesforce screen opens.
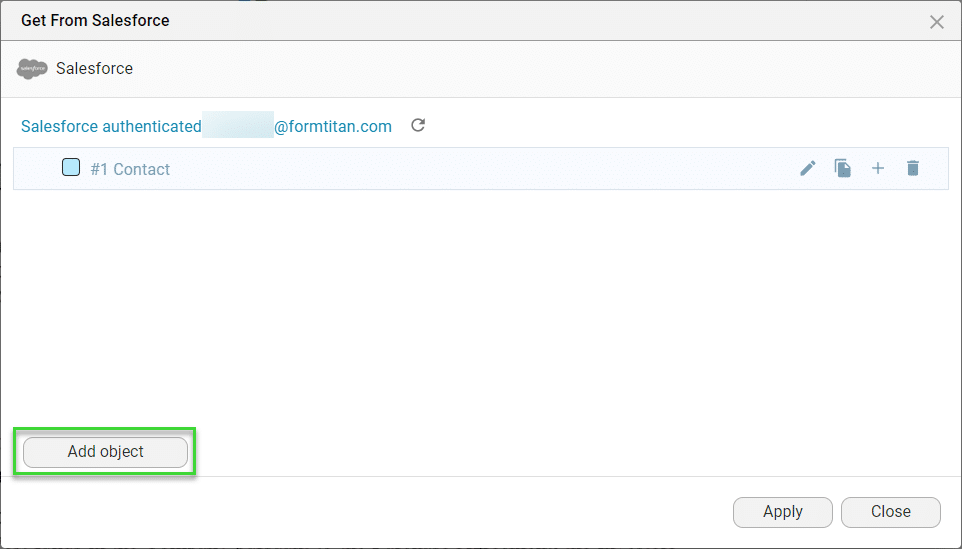
- Select the object from the drop-down list. This is the object that contains the collaborator’s contact details. The Conditions drop-down list is added to the screen.
- Expand the Conditions (Not Set) drop-down list.

- Click the Set Conditions button. The Conditions for Salesforce screen opens.
- Select the conditions that will filter your collaborator.
- Click the Apply button. The Conditions for Salesforce screen closes. The status of the Conditions has changed to Is Set.
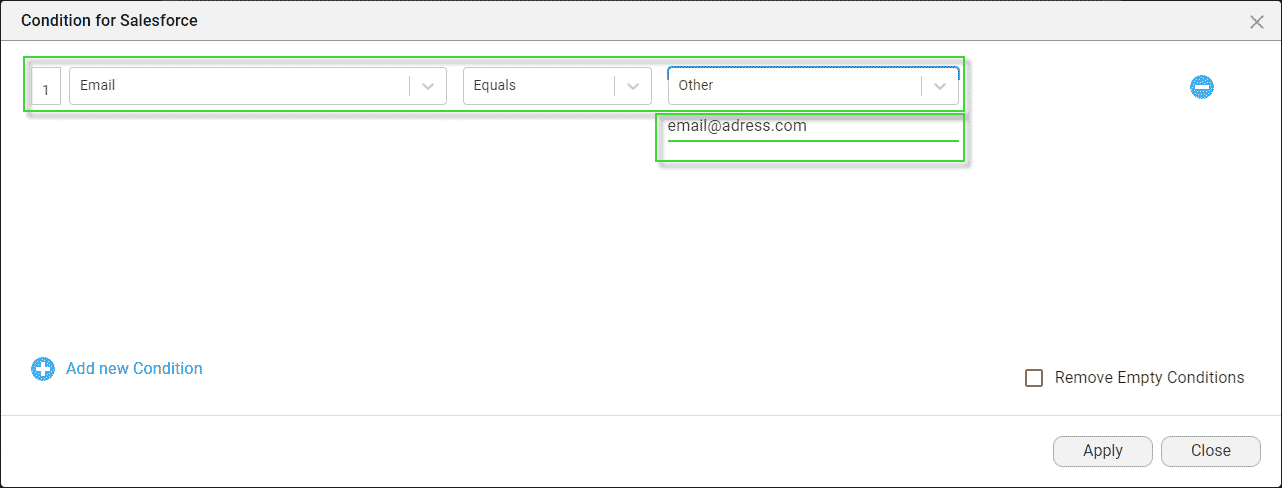
- Expand the Map fields (Not Set) drop-down list.
- Click the Set Mapping button. The Salesforce mapping screen opens.
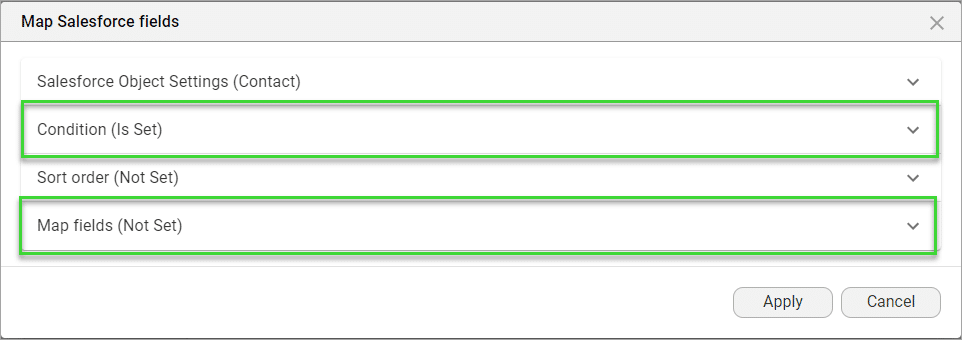
- Select the First Name, Last Name, and Email from the Salesforce field drop-down lists.
- Click the Apply and Finish button. The Salesforce mapping and the Map Salesforce fields screens close.
- Repeat the steps until you have added all the collaborators you need.
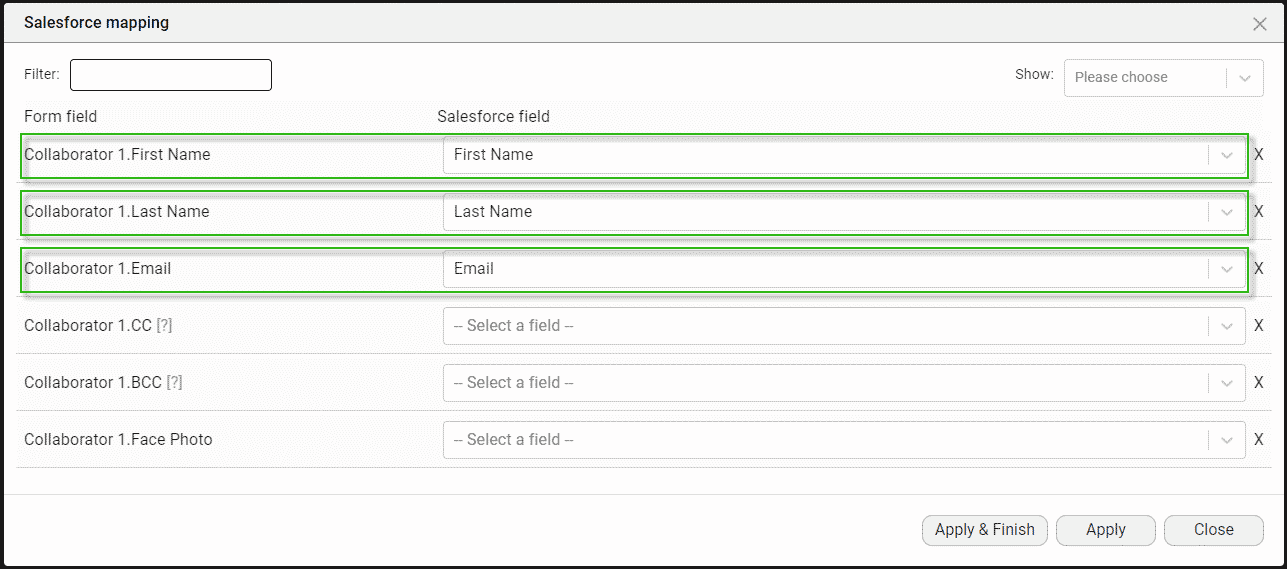
- Use the arrow buttons to change the order of the collaborators if necessary.
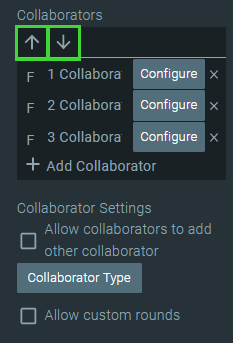
Watch the video on how to add CC and BCC fields in Titan Sign. The CC and BCC fields are the same for Titan CLM.

