Action Flow Library
Business Background
Save time and effort by re-using actions in a web project.
Titan Solution
Every action in Titan creates an actions flow. Titan Web offers the Action Flow Library where you can save action flows for re-use anywhere in the project.
How to Guide
Save a rule using an action
Save a rule to the Library using an action. Some examples of actions in Titan Web include the following:
In this example, an action is added to a button element.
- Click the + icon to open the list of elements.
- Select the Button option and click-and-drop a button element to the canvas.
- Click the On Click Action icon and configure an action.
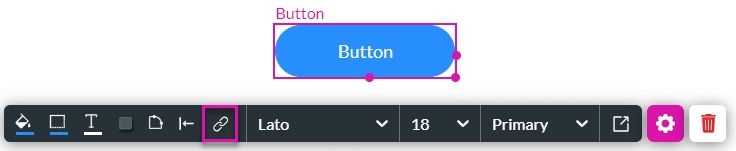
Note:
Remember to add a Finish node before attempting to save the rule.
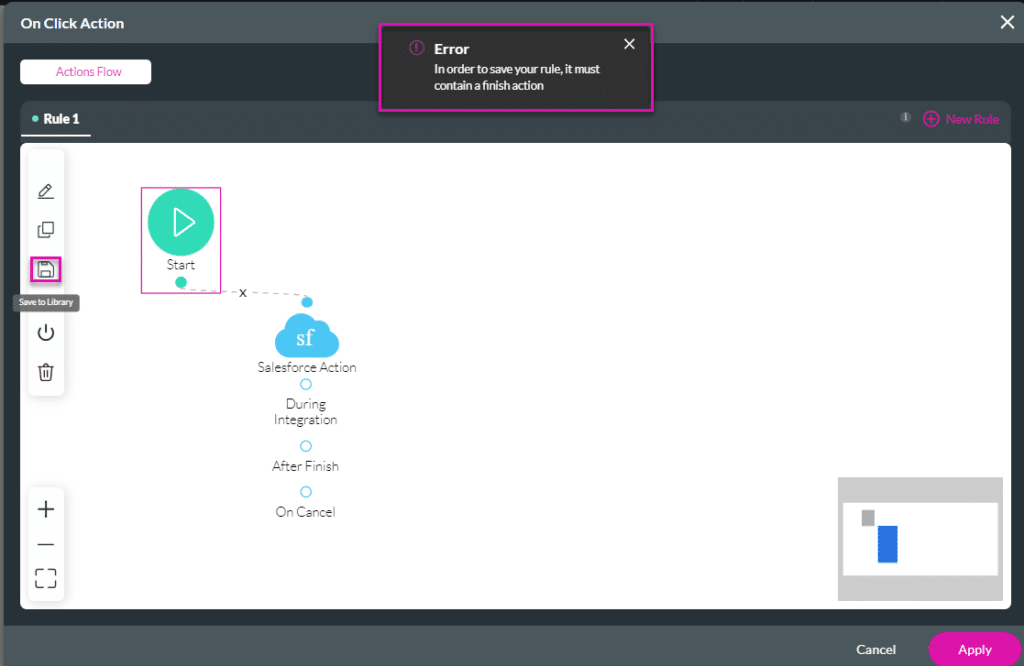
- Click the Save to Library icon.
- Type a name and click the Save icon.

- Click the Apply button.
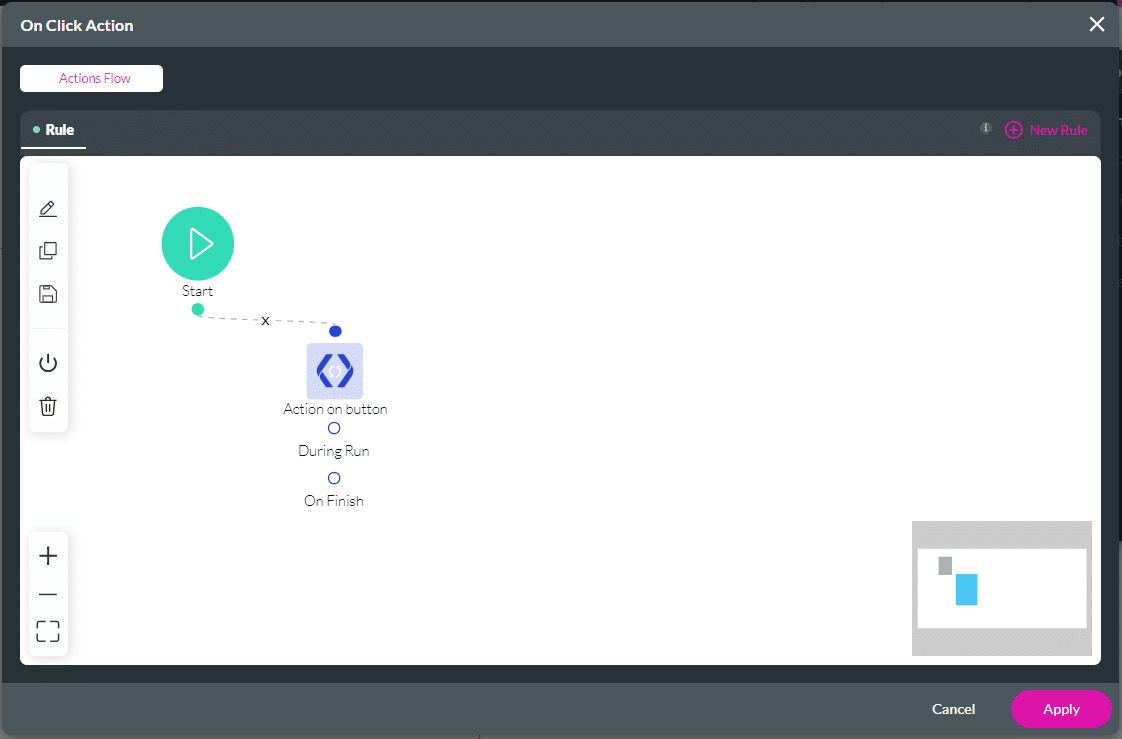
Save a rule using the Action Flow Library
- Open the Project settings and click the Tools option.
- Click the Action Flow Library Gear icon. The Action Flow Library screen opens.
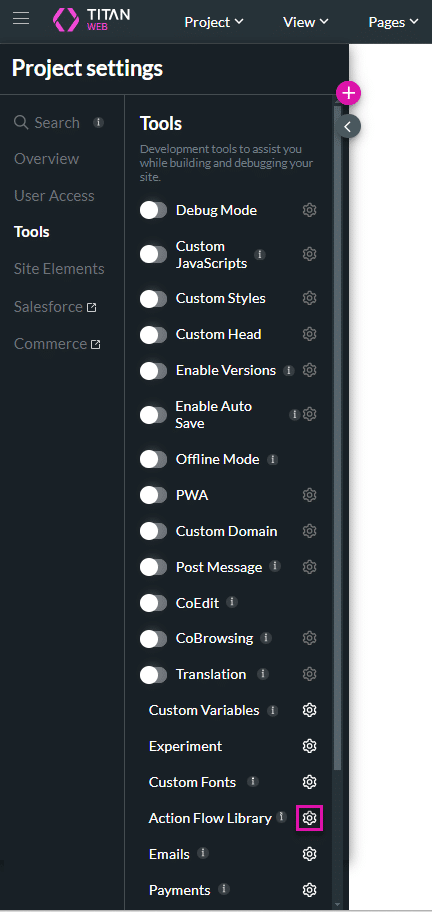
- Click the Create New button.
- You can create as many conditions as needed in an action flow.
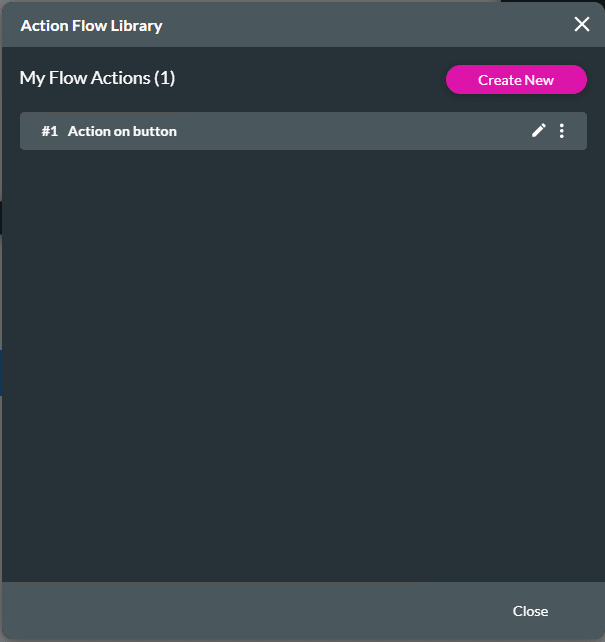
- Type a name in the field and click the Save icon. The Edit Action Flow screen opens.

- Click the Kebab icon next to Condition. The Condition Node is split into two parts:
- Contains Then: Outline the action that occurs if the user meets the condition criteria.
- Else: This creates the action to be followed if the user inputs information that does not match the condition criteria.
- Click the Edit option. The Edit Node screen opens.
- You can configure your conditions using every field and variable available.
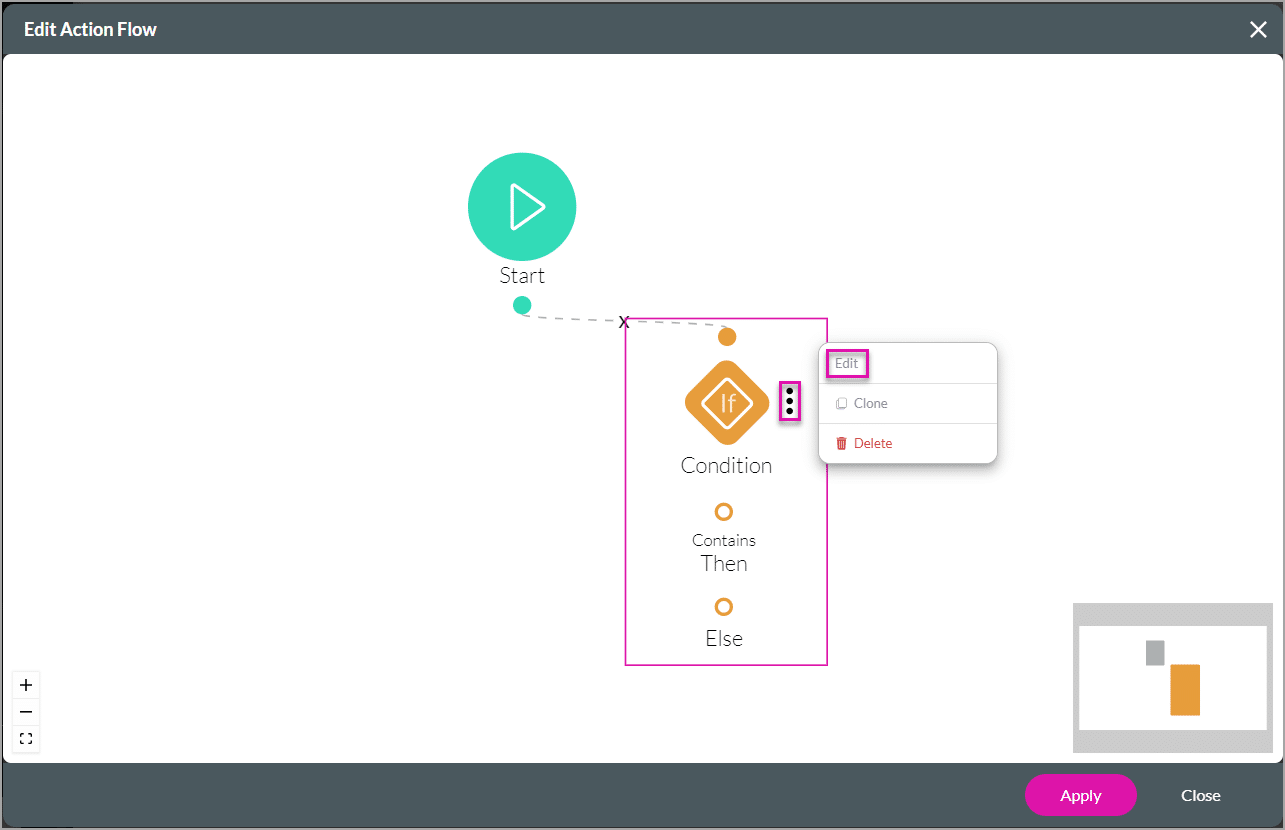
- If necessary, use the Edit icon to edit the rule’s name and description. This assists in identifying the condition’s purpose.
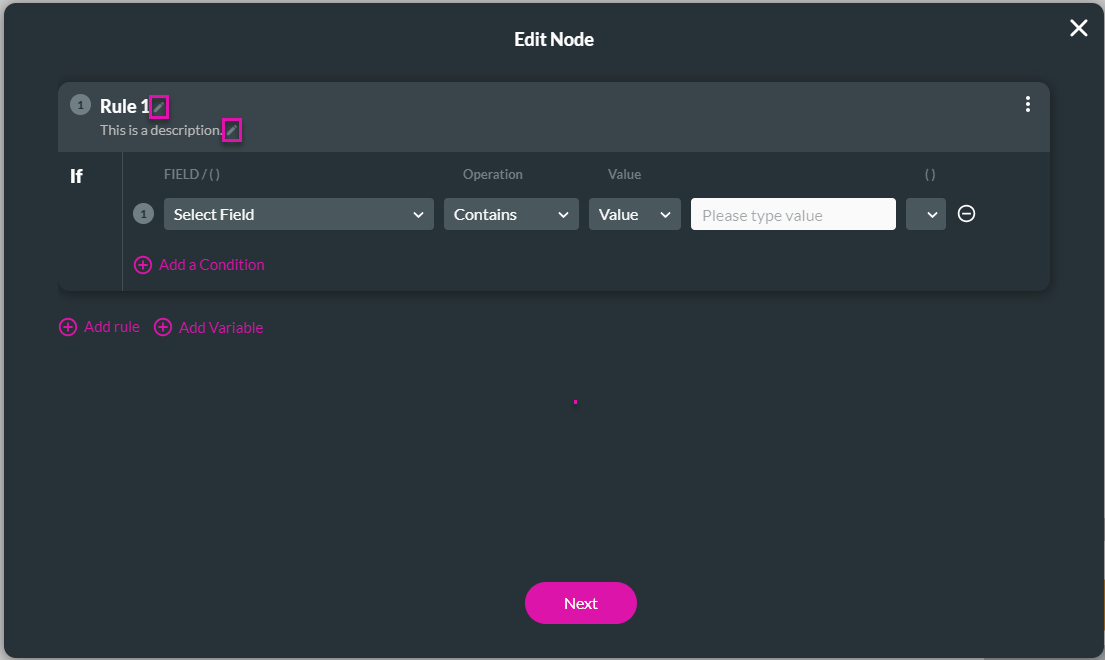
- Click the Add a condition option to add more conditions.
- Learn more about configuring conditions.
- Configure your rules using the drop-down arrows to create logical operations and specify the acceptable valid data to include.
- AND: Both upper and lower conditions must be met.
- OR: At least one of the upper and lower conditions must be met.
- ( ): You must use brackets when you have a mixture of AND & OR conditions to determine how the conditions should be met. For example, 1 AND (2 OR 3) has a different meaning than (1 AND 2) OR 3
- Click the Next button.
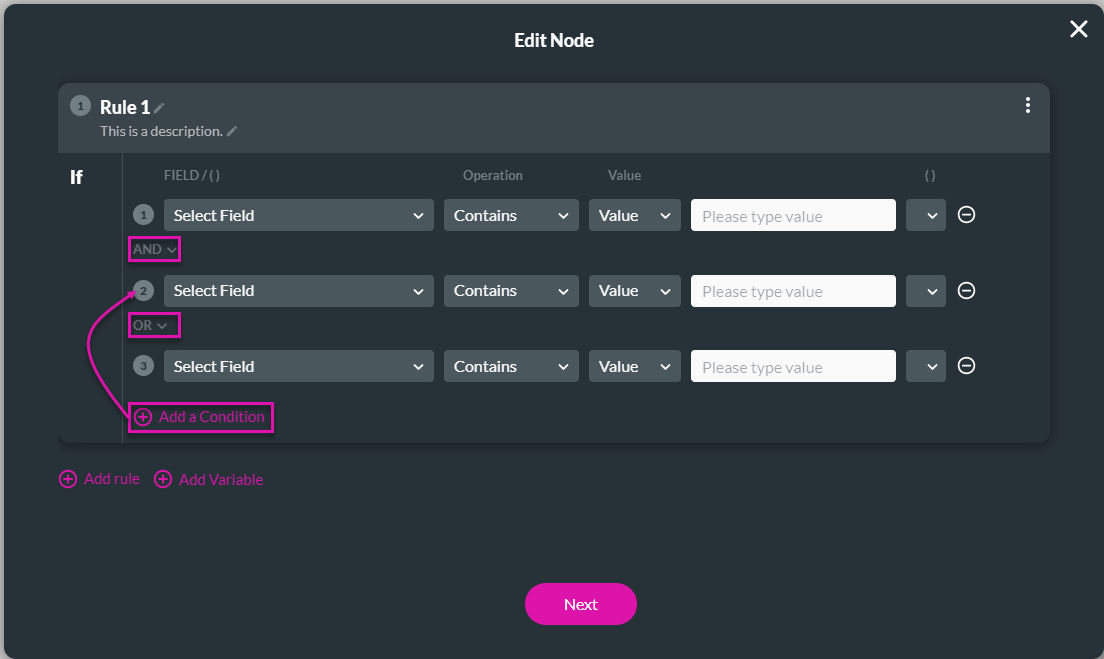
- Type a name in the Tag field, if necessary, and click the Save button.
- To save the rule, add a finish action.
- Click the + icon next to the Then or Else option.
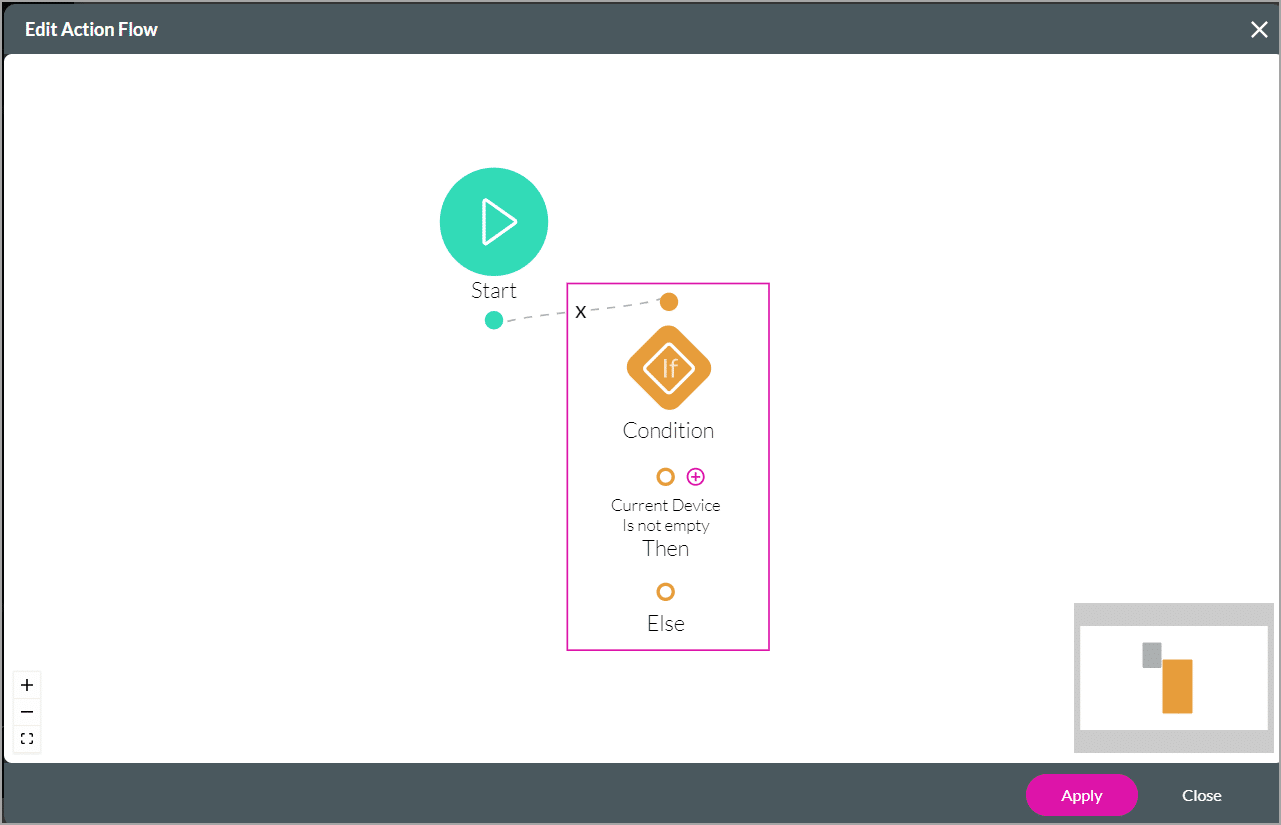
- Select an action. You can select any action that will be triggered from the list of nodes below, for instance, Finish Flow.
- Click the Next button.
- Configure the node that you selected.
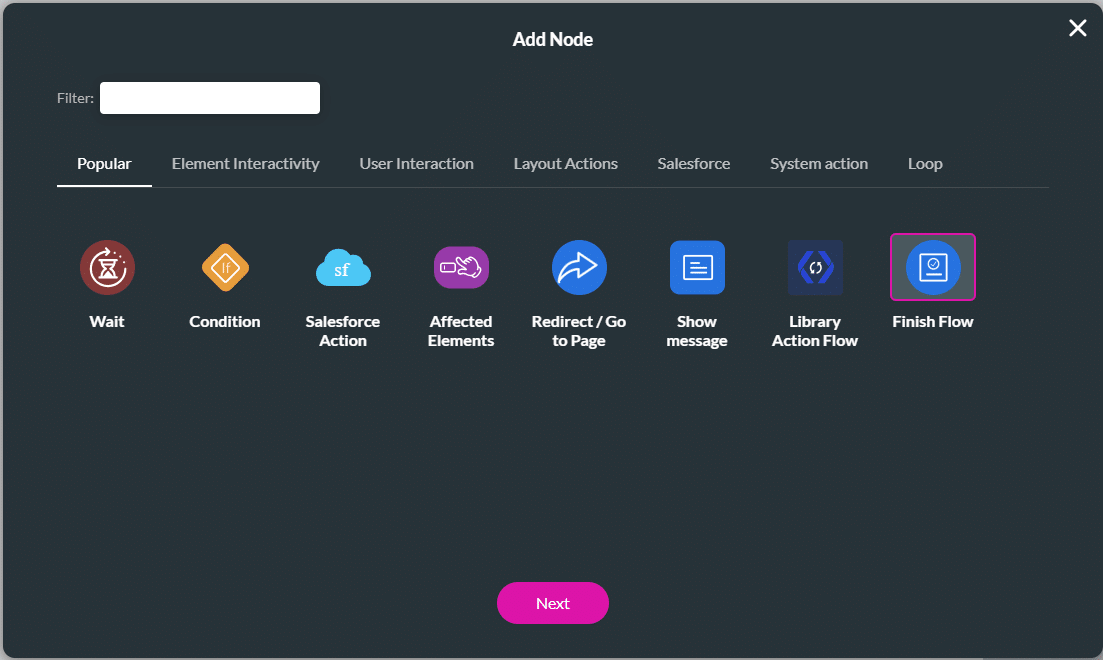
- Edit the tag, if necessary, and click the Insert button. The node is added to the screen.
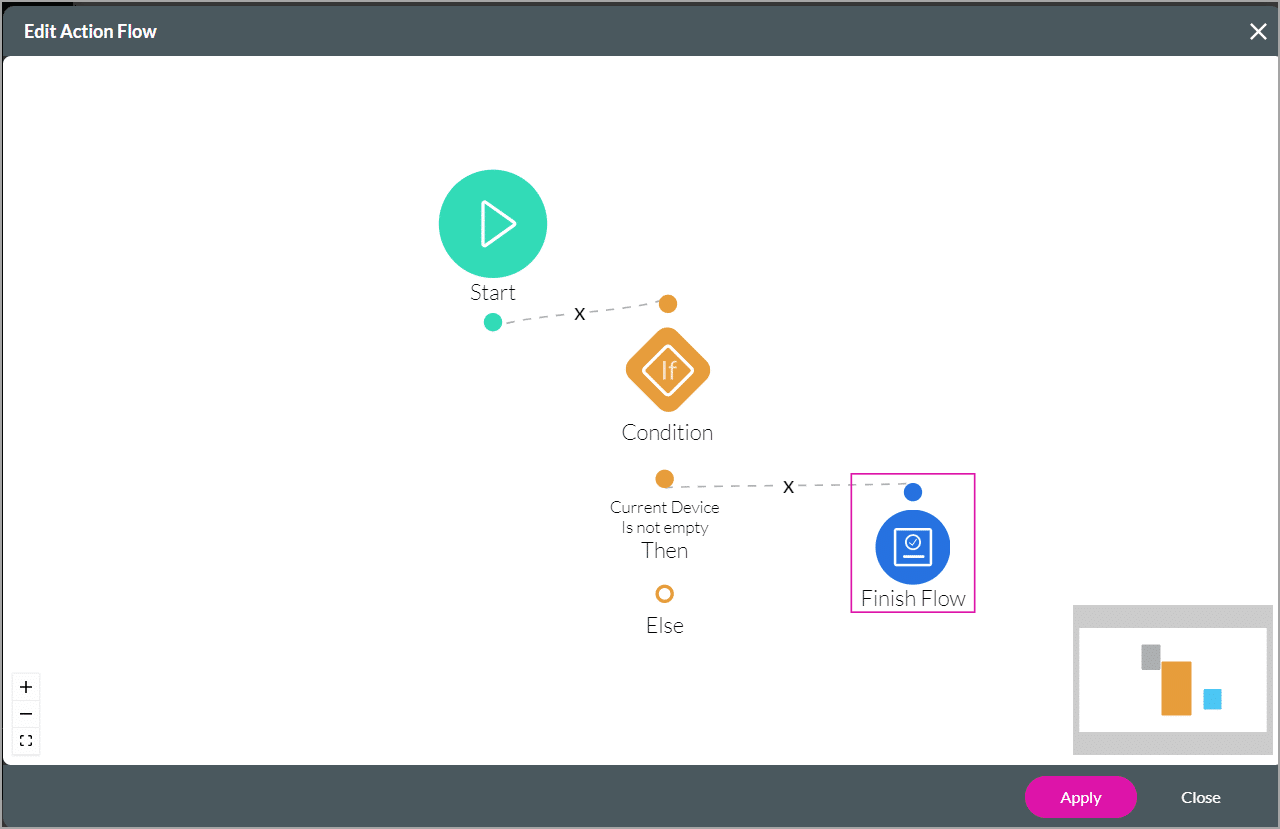
The created rule will show under My Flows Action screen.
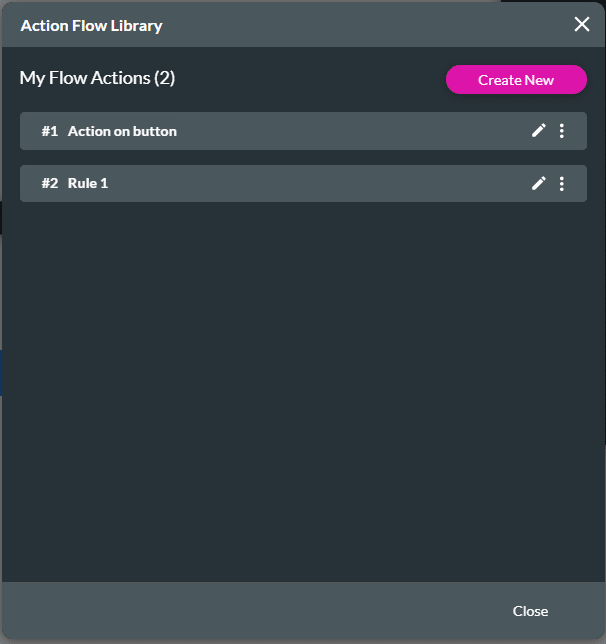
You can do the following on a rule by clicking the Kebab icon:
- Rename
- Clone
- See where it is used
- Turn Off
- Delete
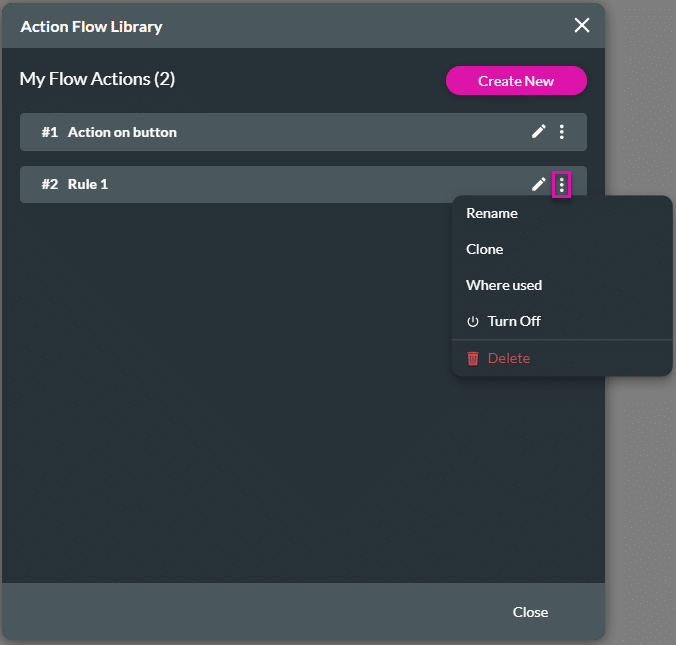
Hidden Title
Was this information helpful?
Let us know so we can improve!
Need more help?
Book Demo

