Text Fields
Business Background
Text fields provide a business the advantage of retrieving customer responses accurately in text.
Titan Solution
- Titan Survey offers the choice to add text fields to your survey.
- Text fields allow respondents to provide open text answers to the survey questions.
- A significant edge is that users can configure character limits on the text fields.
- Customer responses sync straight back to Salesforce to be viewed and tracked with ease.
How to Video
Use Titan Survey to easily create web or email surveys for Salesforce. In this video, we will show you how to use the text field type in Titan Web Survey.
- 0:13 Add Text Field Question Type: Learn how to use the text field type in an email or web survey.
- 0:34 Different Text Field Types: We show you text field types, such as titles, headings, paragraphs, and more.
- 1:12 Edit Interactivity: You can set the interactivity and enable the ellipsis mode custom and set confirmation.
- 1:42 Set Conditions: You can set your conditions according to your criteria. You can also sync the data from Salesforce.
- 2:08 Set Metadata: You can edit the captions, configure conditions, add value rules, and view the metadata.
- 2:41 Static Content Styling: Learn how to set different static content styling for the text, such as changing the placeholder, adding a default value, or setting up the number of visible lines.
How to Guide
- Create a new Web Survey.
- Add an information slide and click the Next button.
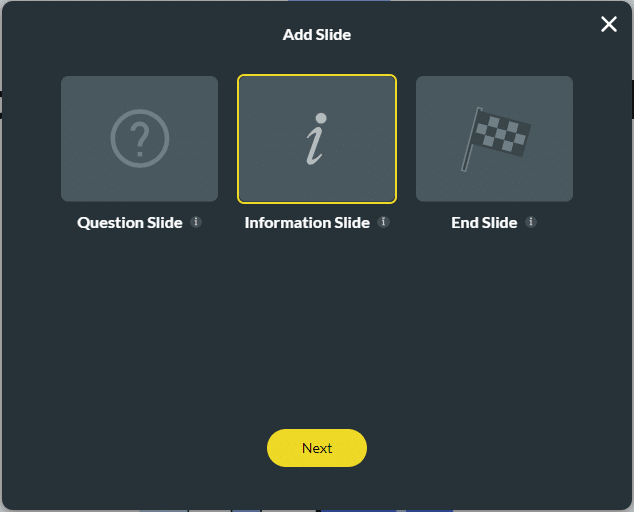
- Click the Text option.
- Select a Text type. You can select more than one option.
- Click the Insert button.
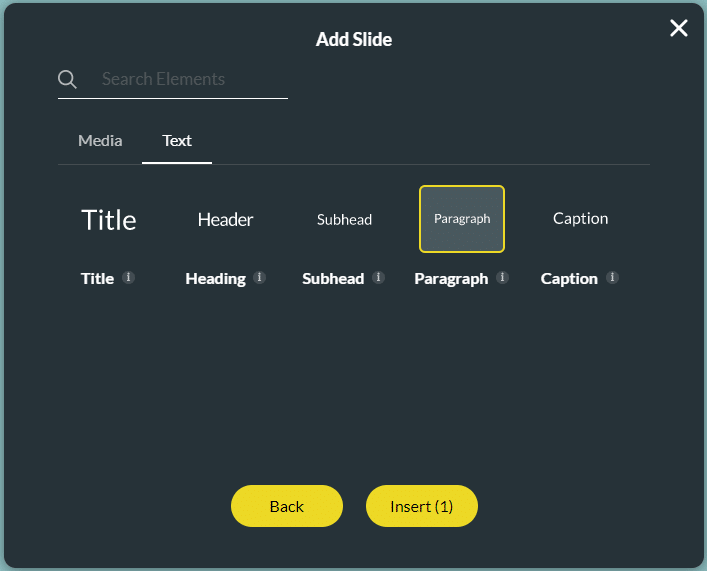
- Type your Title in the text field.
- Do the same for Heading, Subhead, Paragraph or Caption.
- Use the Advanced Mode toggle switch to enable Custom HTML.
- Click the Gear icon to add custom HTML.
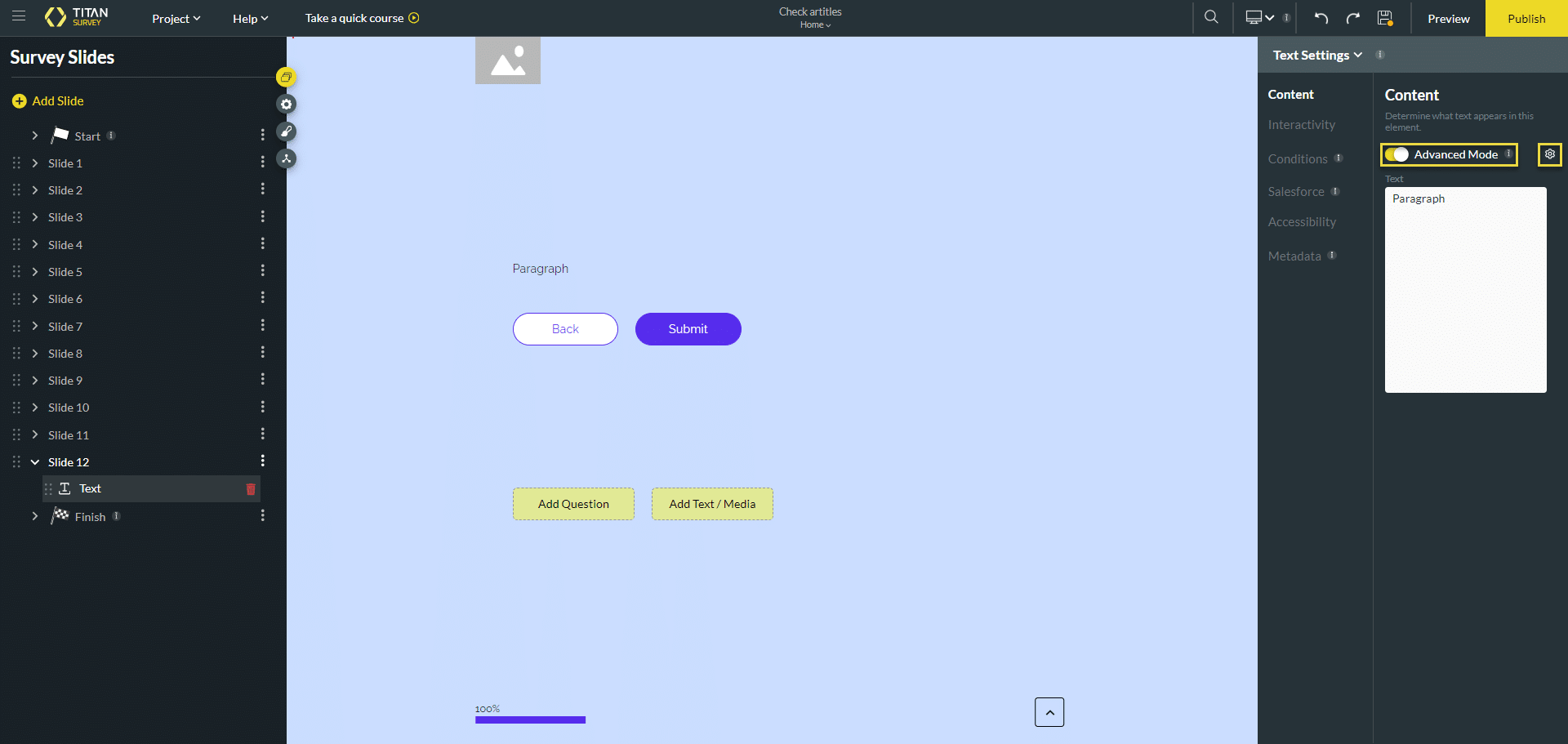
- Type and style your text field using the rich-text editor tools.
- If necessary, click the Insert field button to insert interactive fields.
- from objects
- from parameters
- from other slides
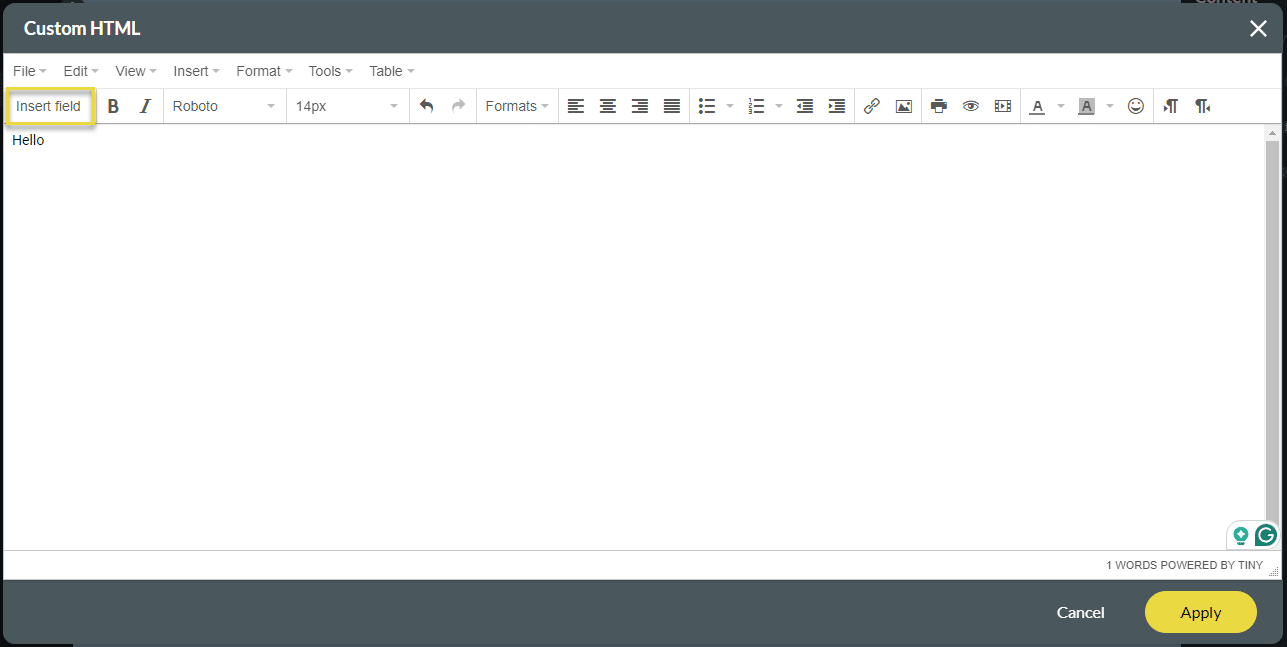
- Click the Apply button.
The text element is added to the slide.
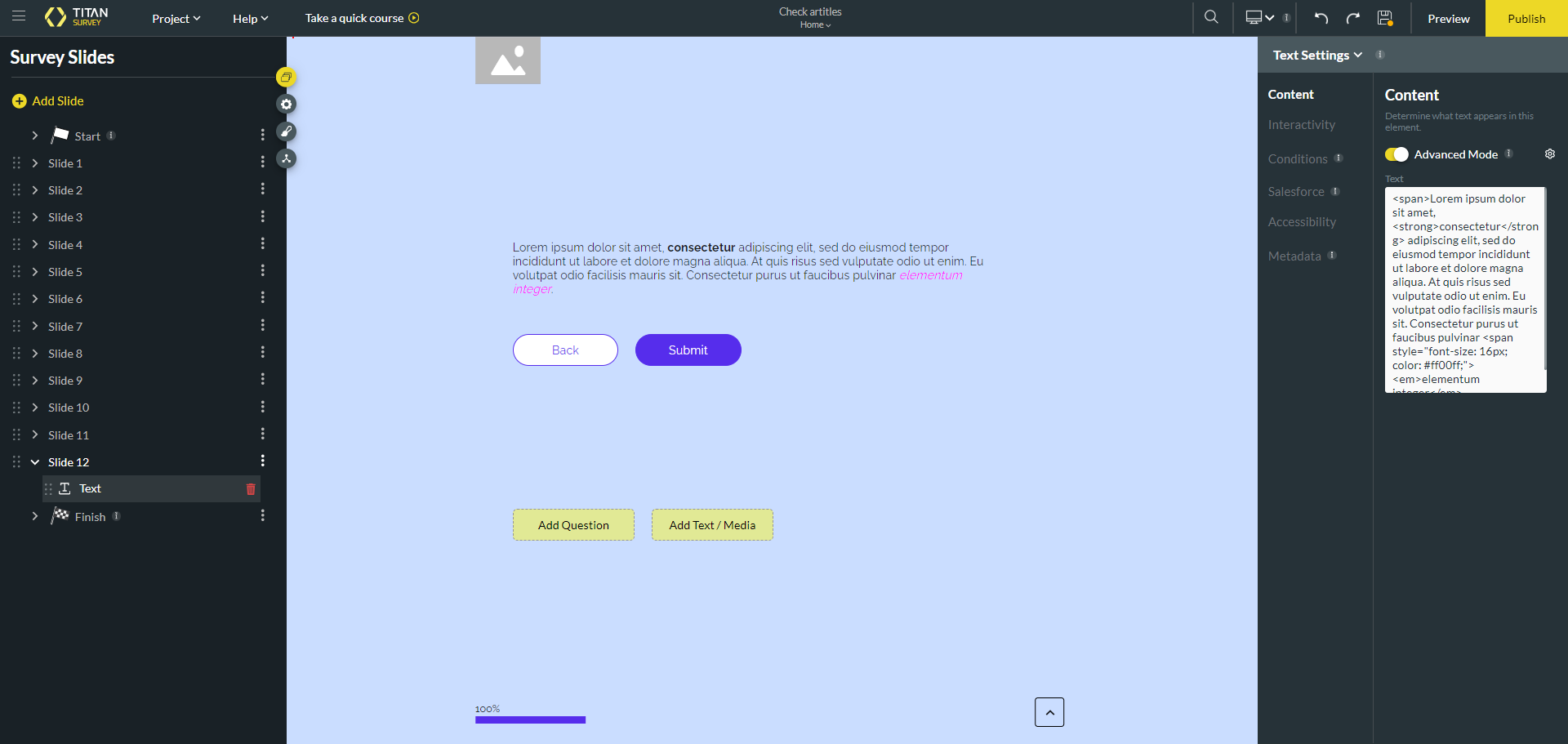
Hidden Title
Was this information helpful?
Let us know so we can improve!
Need more help?
Book Demo

