Salesforce Merge Fields – Use Object
Business Background
Configure your Titan Survey to include objects pulled directly from Salesforce for the most customized user experience.
You can add fields in your survey questions from the object that you will use when publishing the survey via List View, Object, Automation, or an externally identified user. For instance, you can add fields from a Contact if you are publishing the survey to Contacts.
You will not be able to select a different object than the one used in a question in the survey.
Titan Solution
- Use Titan Survey to easily create web or email surveys for Salesforce.
- Titan Survey lets you map objects from Salesforce into your survey with no code using Salesforce Merge Text Fields.
- You are limited to one Salesforce object in a survey.
How to Video
Coming soon!
How to Guide
After creating a survey with all the necessary questions, you can insert Salesforce Merge Text Fields in your Survey.
- Select the text element and click the Advanced Mode Gear icon. The Custom HTML screen opens.

- Click the Insert field button. The Configure references screen opens.

- Configure your reference using the following:
- Use the Object field option. This is the default option.
- Select the object from the drop-down list. In this example, Contact was selected.
- Select the field from the drop-down list.
- Use the Object field option. This is the default option.

You can add lookup fields to other objects, for instance:
When you select the Account ID field for the Contact object, you can add a field from the Account object.
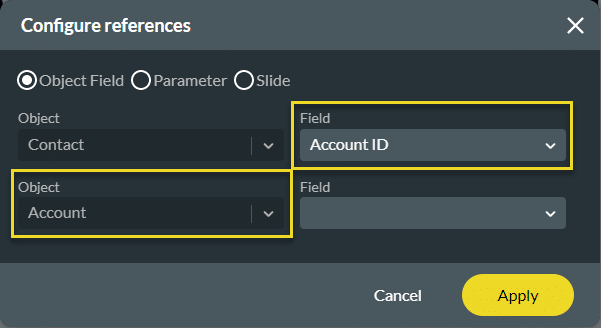
When you select the Use ID field for the Account object, you can add a field from the User object.
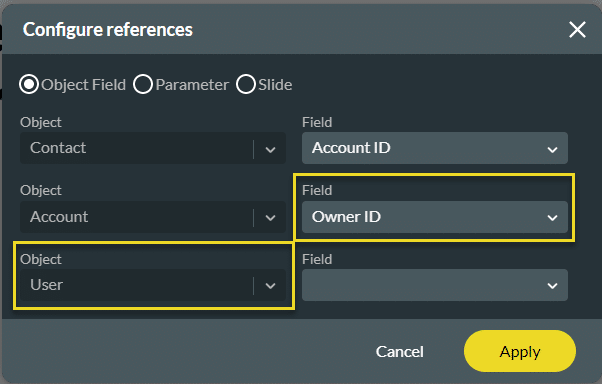
- Click the Apply button.
- Make any changes to the question text if needed.
- Click the Apply button.
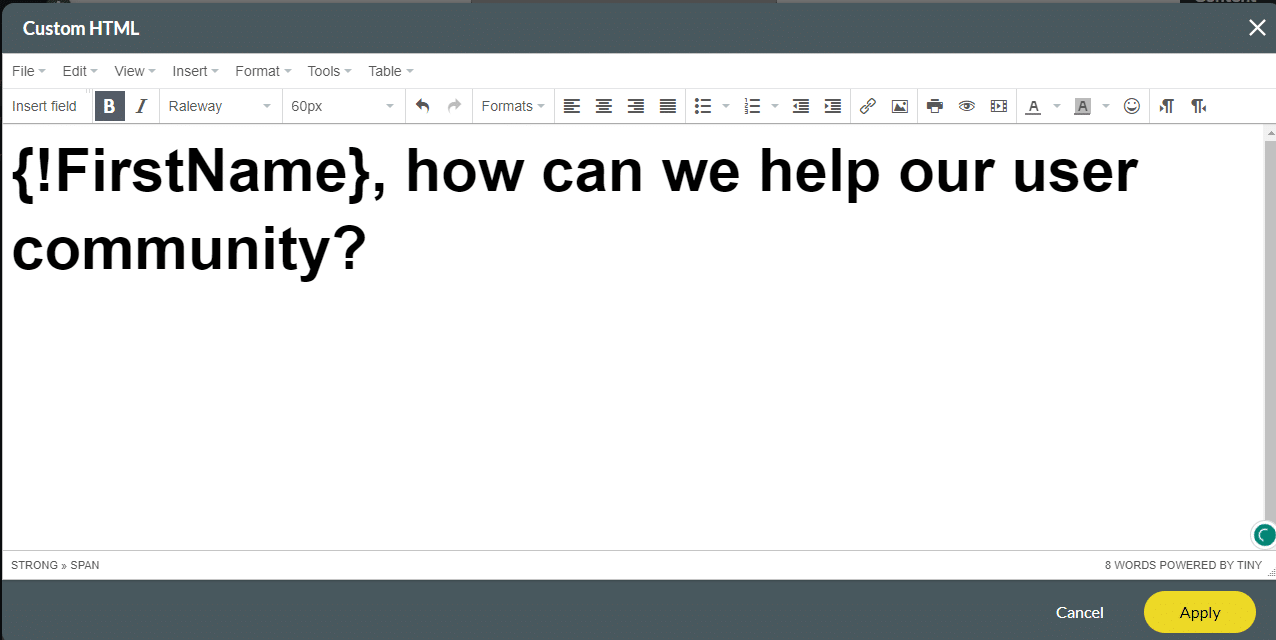
- Save the survey and click the Publish button. The Distribution screen opens.
When you publish the survey via List View, Object, Automation, or an externally identified user, the object in Salesforce cannot be changed, and the field reflects the object that was selected in the merge field.
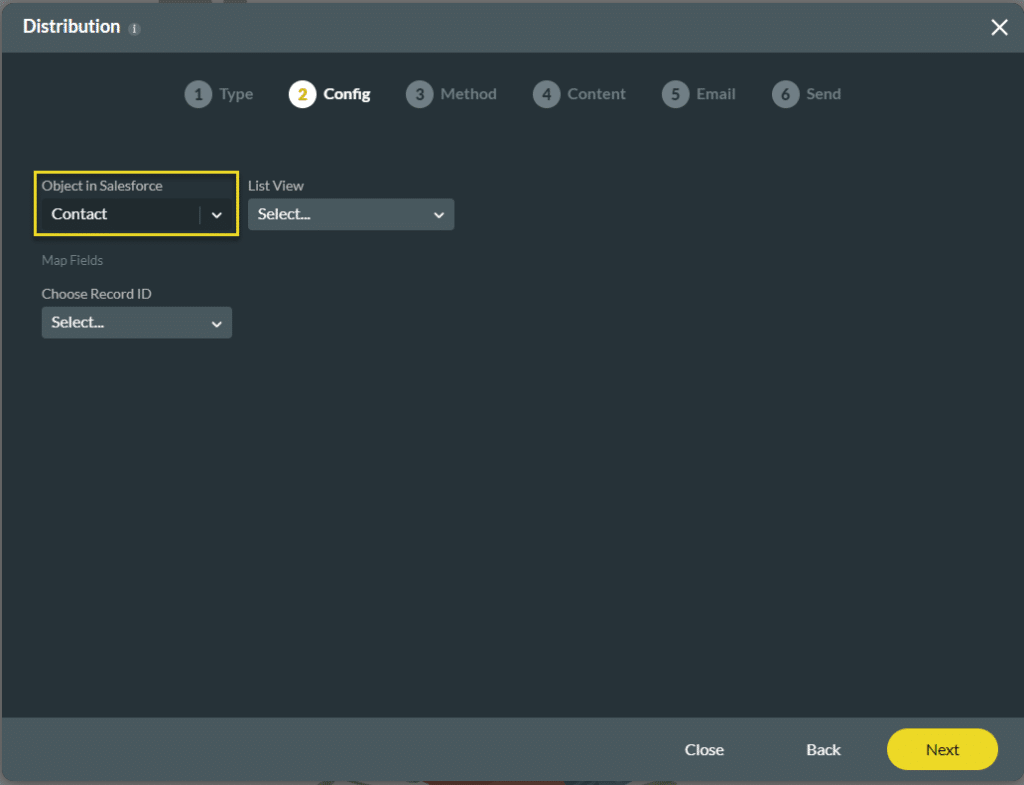
Interested in the Titan/Salesforce Integration? Try Titan Forms for Salesforce or Surveys for Salesforce.

