On Finish Actions
Business Background
Run actions upon completion of your survey. You can, for instance, do the following: push custom data to Salesforce, generate documents, send emails, or redirect a user to another webpage.
Titan Solution
- In Titan Survey, you can perform various actions, such as pushing custom data to Salesforce, generating documents, sending emails, or redirecting a user to another webpage.
- For example, you can show extra information or a success message upon completion.
How to Video
- 0:03 Learn how to complete Titan Surveys with run actions.
- 0:14 Watch what you can achieve once the customer has completed the survey.
- 0:31 Click the Gear icon and set the rule action.
- 0:41 Run Salesforce actions.
- 0:53 See how easy it is to update a checkbox, hide a certain element, or even add animation.
- 1:41 Preview our example of how simple it is to run actions.
- 1:50 Go ahead and complete the survey with us.
- 2:03 Watch on submission of the survey and how the Toast message pops us.
- 2:15 A recap on how simple Titan Survey makes your life.
How to Guide
- In Titan, create a new Web Survey Project.
- Add question and/or information slides.
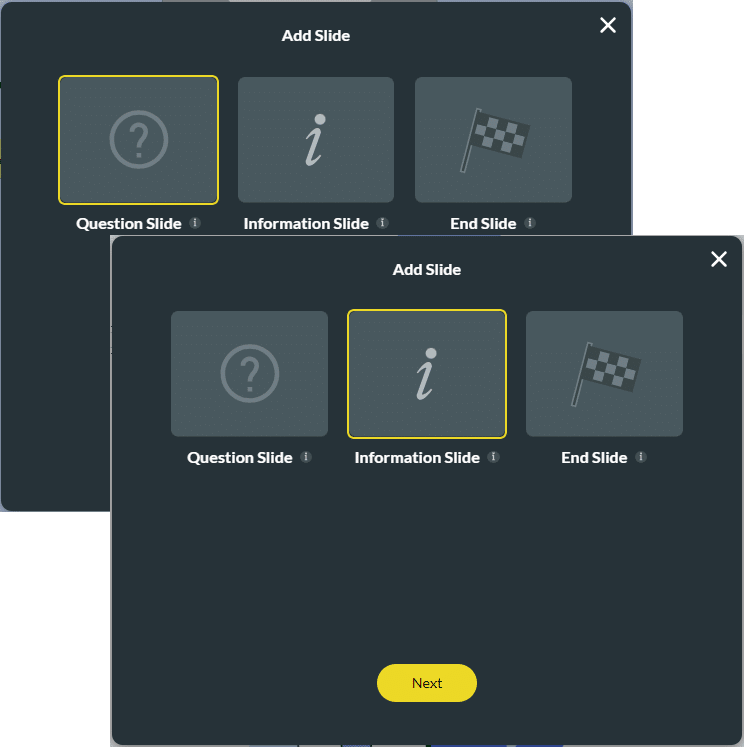
- Click the Finish Slide Kebab button. The pop-up menu opens.
- Click the On Finish Action option. The On Finish Action screen opens.
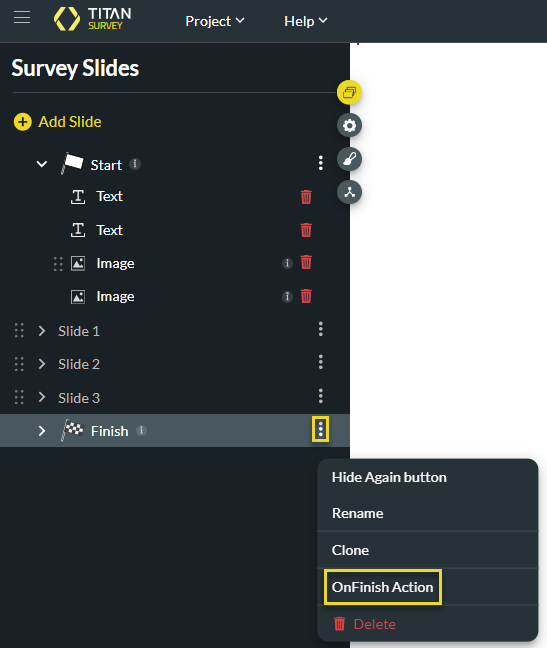
Note:
You have different options when it comes to the On Finish Action, for instance, Push custom data to Salesforce, generate documents, send emails, redirects, show messages, and more. This article shows you how to show a message.
- Click the + icon next to the Start node. The Add Node screen opens. You can show a message after the survey is taken.
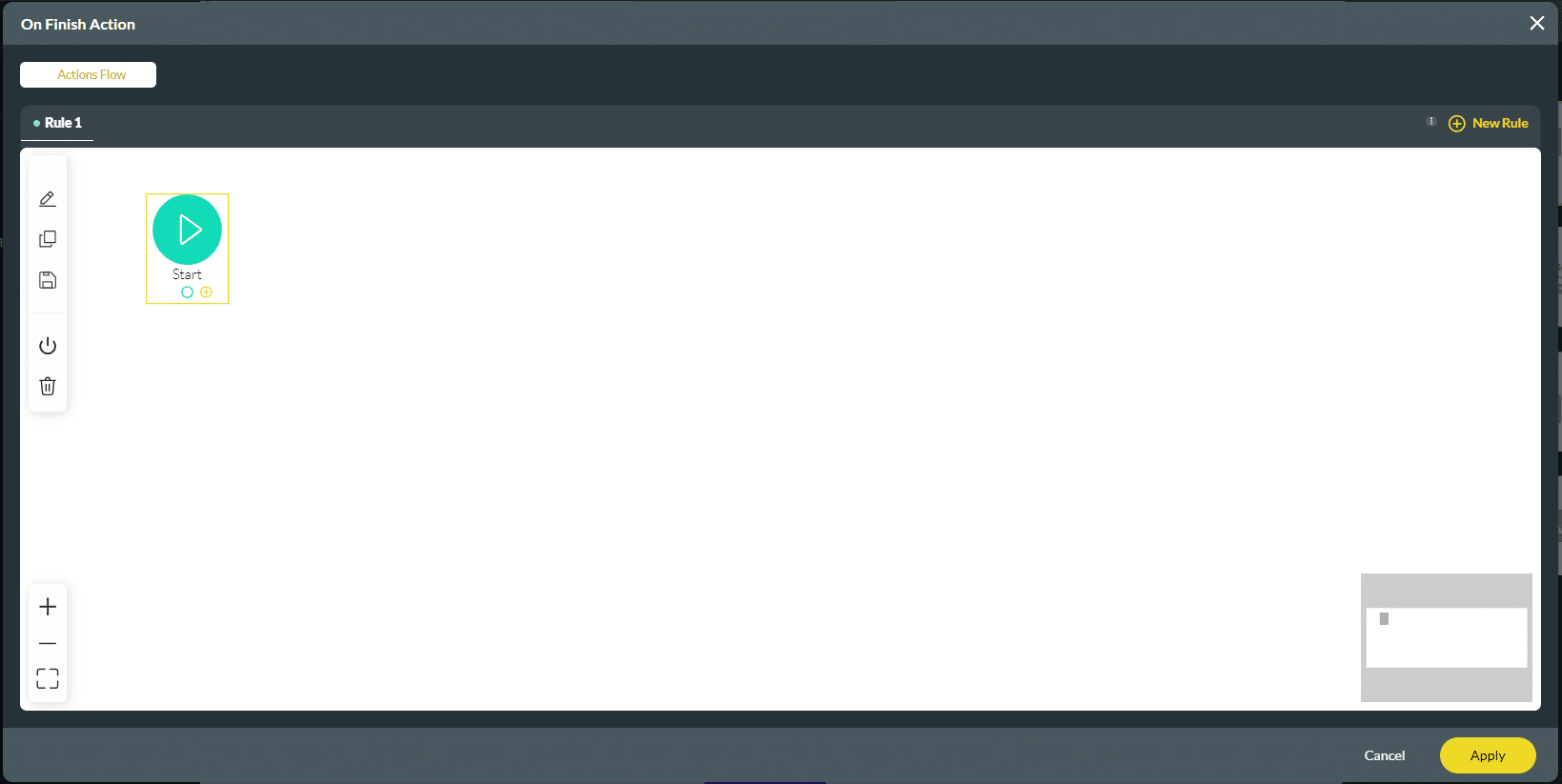
- Click the Show Message option and then the Next button. The Add Node/Show Message screen opens.
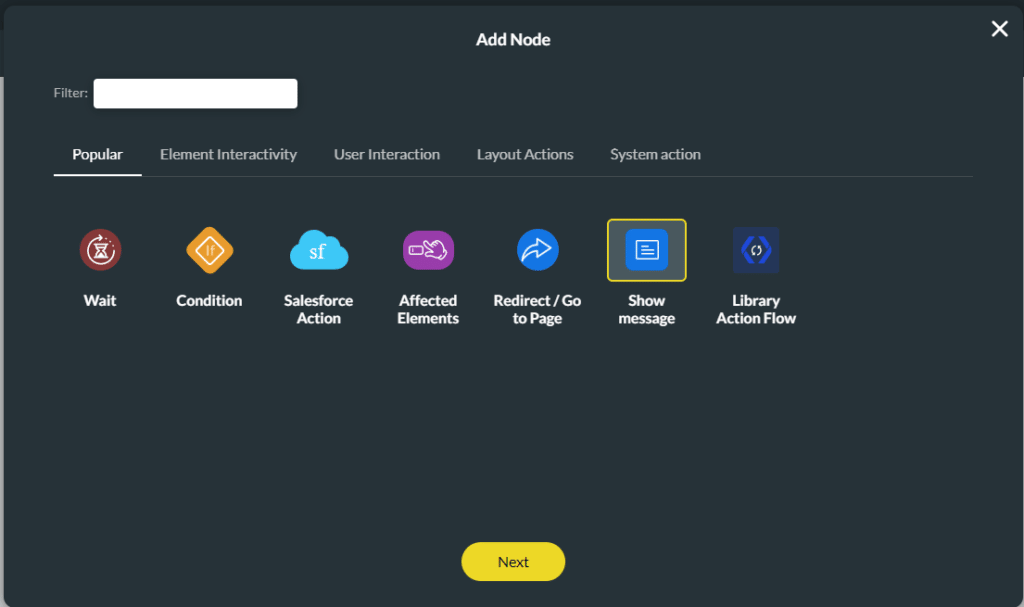
- Type your message in the field.
- Click the Next button and type a name in the Tag field.
- Click the Save button. The On Finish Action is added to the screen.

- Click the Apply button.

When a user finishes the survey, this On Finish message below will show as an example:
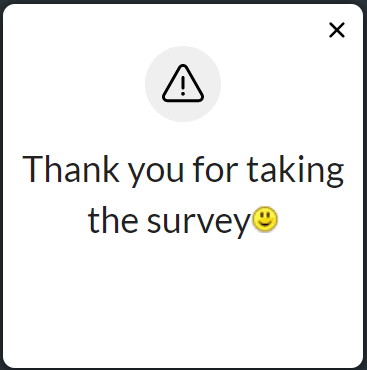
Note:
You can add more than one finish slide. Read our Multiple Finish Slides article for more information.
You can have a different On Finish Action for each Finish Slide.
Hidden Title
Was this information helpful?
Let us know so we can improve!
Need more help?
Book Demo

