On Load Actions
Business Background
Upon loading your survey, you can run actions. For instance, you can push custom data to Salesforce, generate documents, send emails, or redirect a user to another webpage.
Titan Solution
- In Titan Survey, you can perform various actions, such as pushing custom data to Salesforce, generating documents, sending emails, or redirecting a user to another webpage.
- For example, you can show information or a warning message when the survey loads.
How To Video
Video Coming Soon!
How To Guide
- In Titan, create a new Web Survey Project.
- Add question and/or information slides.
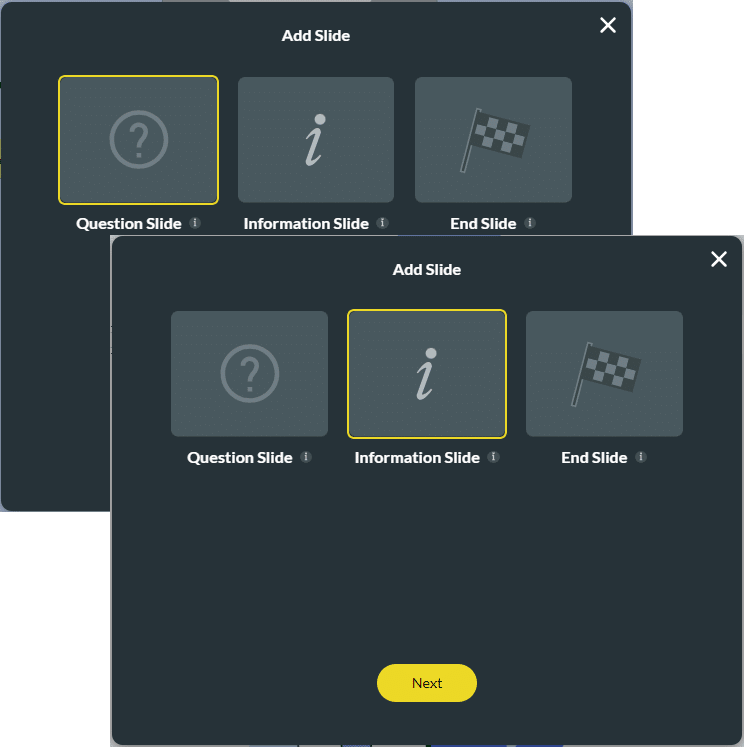
- Click the Gear icon to open the Project Settings.
- Click the Survey option.
- Click the Gear icon next to the Actions option. The Survey Actions Settings screen opens.
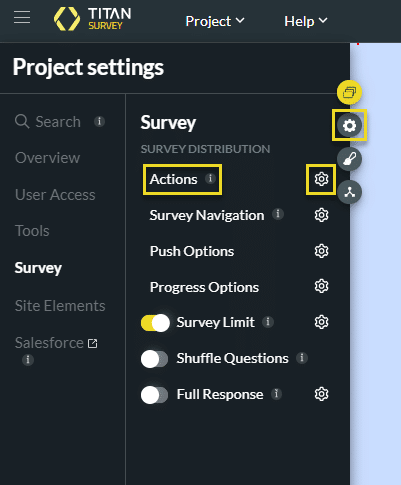
- Click the Gear icon next to the On Load Actions option. The On Load Action screen opens.
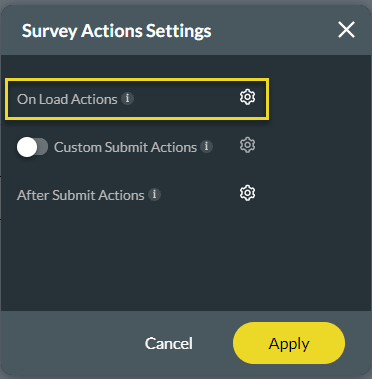
- Click the + icon next to the Start node. The Add Node screen opens. You can show a message before the survey displays.
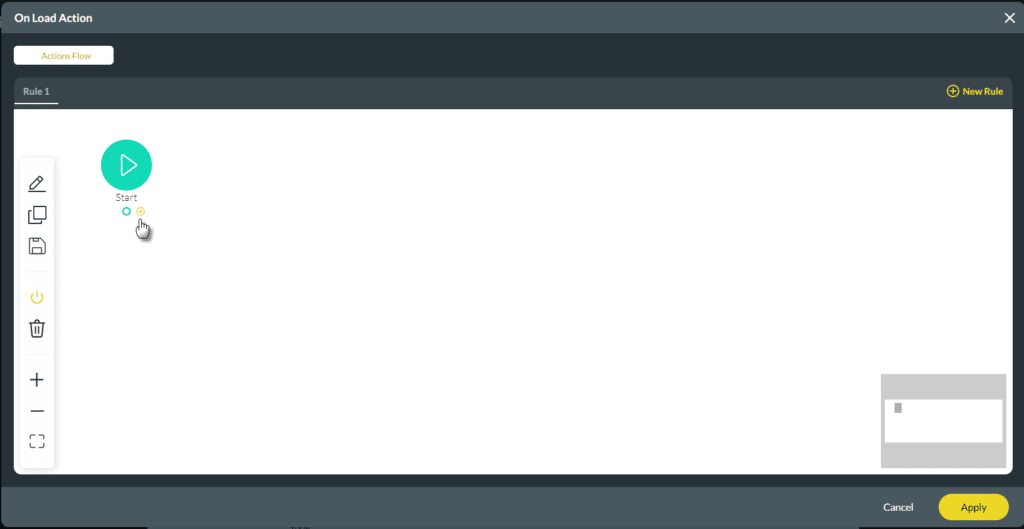
Note:
You have different options on the On Load Action, for instance, Push custom data to Salesforce, generate documents, send emails, redirects, show messages, and more. This article shows you how to display a message.
- Select the Show Message option and click the Next button. The Add Node/Show Message screen opens.
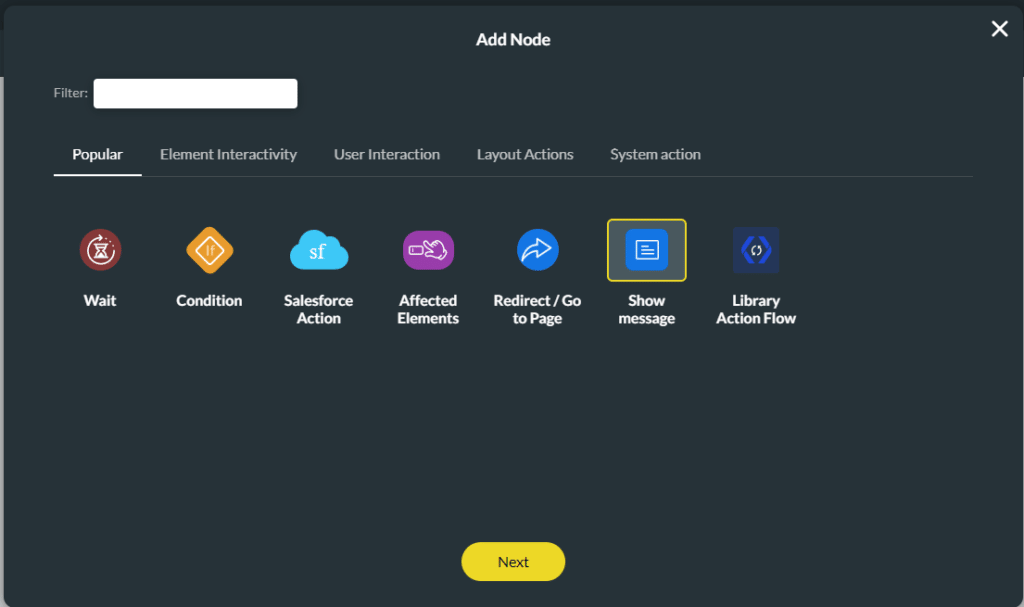
- Type your message in the text field.
- Click the Next button and type a name in the Tag field.
- Click the Save button. The On Load Action is added to the screen.
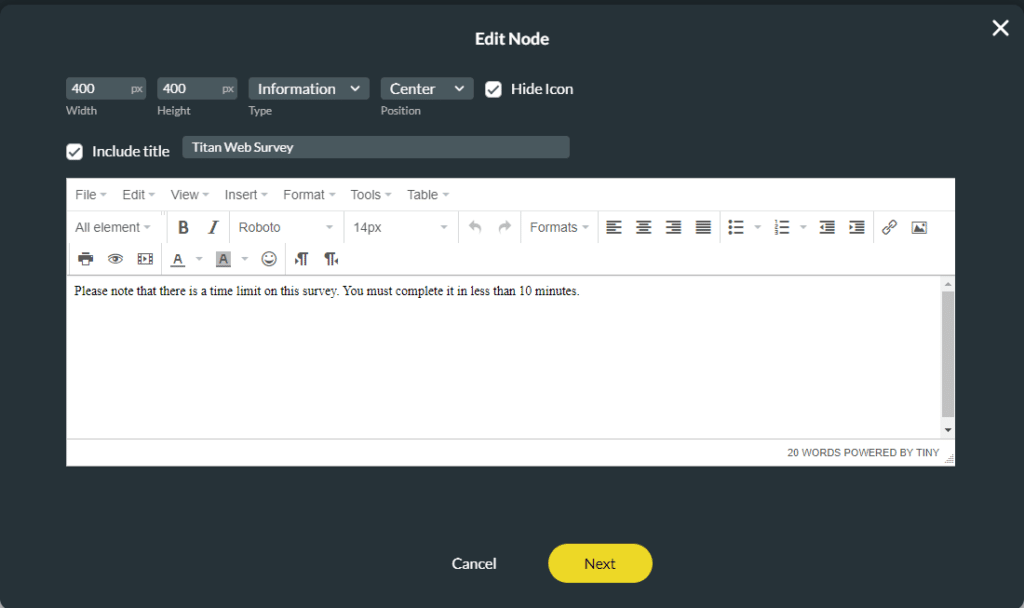
- Click the Apply button.
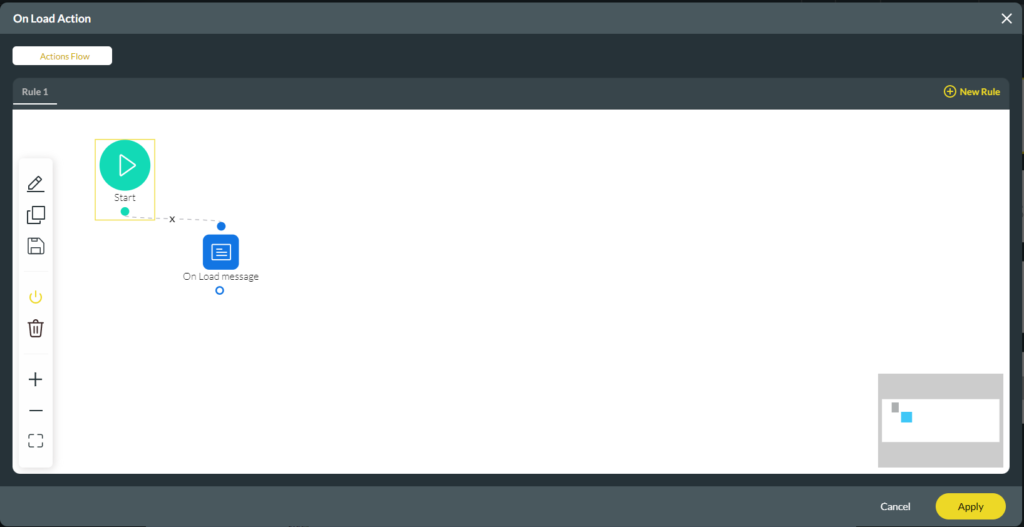
When a user is about to start the survey, this On Load message will show, as an example:
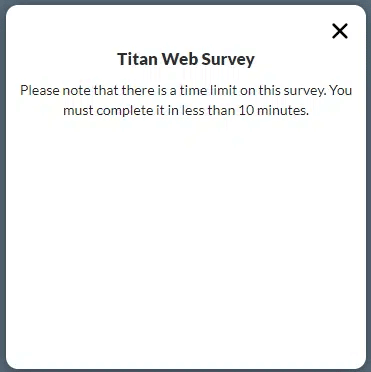
Hidden Title
Was this information helpful?
Let us know so we can improve!
Need more help?
Book Demo

