Titan Wizard Document Settings
Business Background
You can automate signing processes and speed up contract approvals in minutes. Sync all data with Salesforce in real time using zero code.
Titan Solution
Use Titan Wizard, our sign process tool, tailor-made for Salesforce, to automate and speed up signing processes.
How to Video
Video Coming Soon!
How to Guide
Prerequisites:
- Make sure you have completed the Sign Project setup process before proceeding.
- Select a project source.
- Add signers.
- Configure the elements.
The settings made in the Sign Wizard override the settings made in the Titan Sign project.
The Titan Sign project is not affected by the Sign Wizard changes.
- Set the following as necessary:
- Digital signatures: if this toggle switch is enabled, the document will have end-to-end encryption and be locked so it cannot be edited.
- Digital signatures must be purchased.
- 2-factor authentication: if this toggle switch is enabled, 2-factor authentication will be required before a signer can open a document. Recipients will receive an email that directs them to a screen where they will type their email addresses. They will then receive an email with a one-time code that is only valid once and needs to be entered on the screen before they can access the document.
- Click here for more information on how to add 2FA to the Sign project.
- Parallel Signing Flow:
- Use the toggle switch to send the document to all the signers simultaneously. Depending on when a signer opens the document, they may see the signature of previous signers.
- Co-browsing: if this toggle is enabled, you can email a person to ask for assistance with the document. Co-browsing is collaborative, where two parties can browse together on a website and interact with the page in real-time. You can also configure a verification email to send a security code.
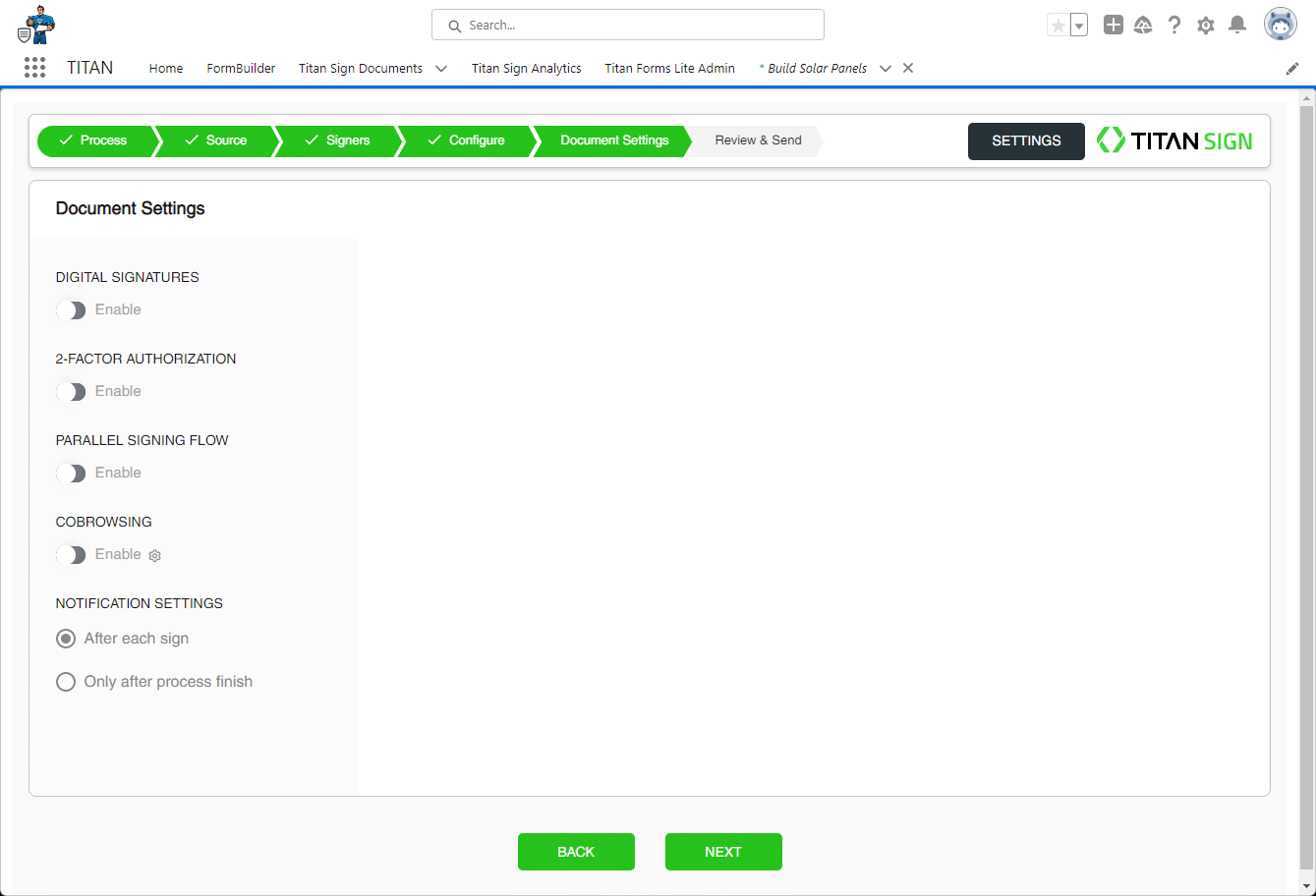
- Use the Gear icon next to Co-Browsing to configure the email and the verification email.
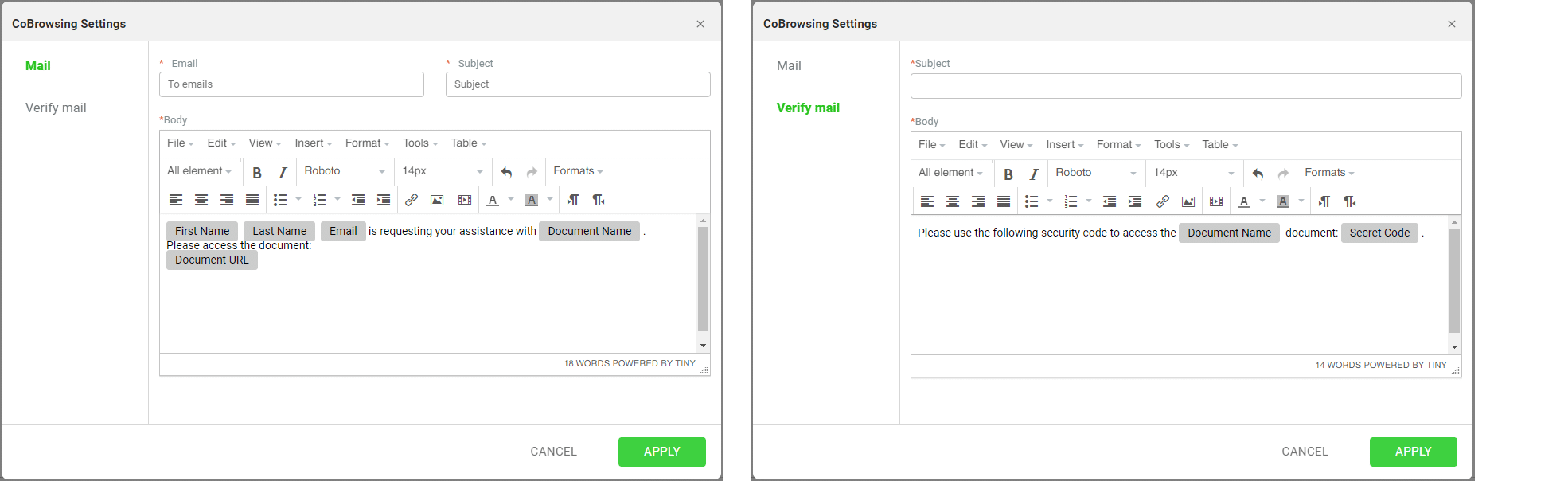
- Notification Settings:
- After each sign:
- Click the radio button to send a notification after each signer has signed.
- Only after process finish
- Click the radio button to send notifications after all the signers have signed.
- After each sign:
- Click on the Next button. The Review and Send screen opens.

