Configure Elements
Business Background
Automate the signing process and assign different interactive elements per signer. All data syncs with Salesforce in real-time.
Titan Solution
Use Titan Sign Wizard, our signing tool tailor-made for Salesforce, for a seamless signing and contract approval process. Preview the document template and add interactive elements for each signer.
How to Video
Video Coming Soon!
How to Guide
Prerequisites:
- Make sure you have completed the Sign Project setup process before proceeding.
- Select a project source.
- Add signers.
Note:
The settings made in the Sign Wizard override the settings made in the Titan Sign project.
The Titan Sign project is not affected by the Sign Wizard changes.
On the Signers tab (the previous step), a color code is assigned to each signer. This color code is used when interactive fields are added.
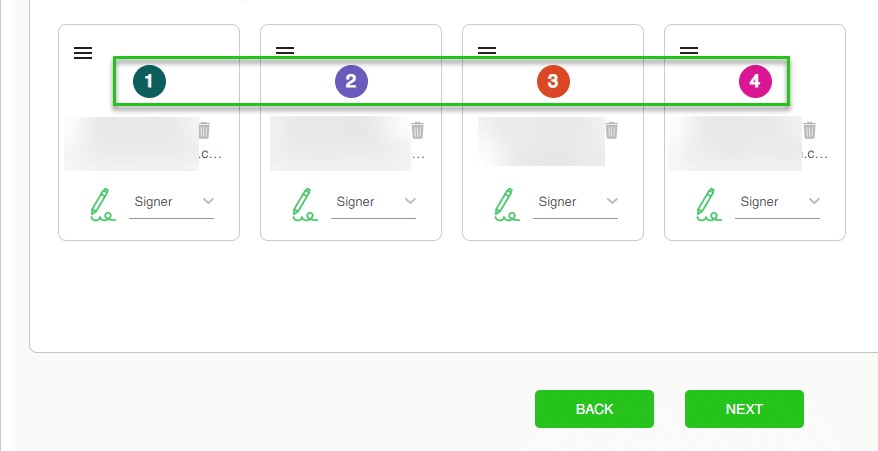
- Click on the drop-down arrow to open the list of signers, and click on a signer to select it.
- Drag one of the popular options (Signature and Signature Date) to the document.
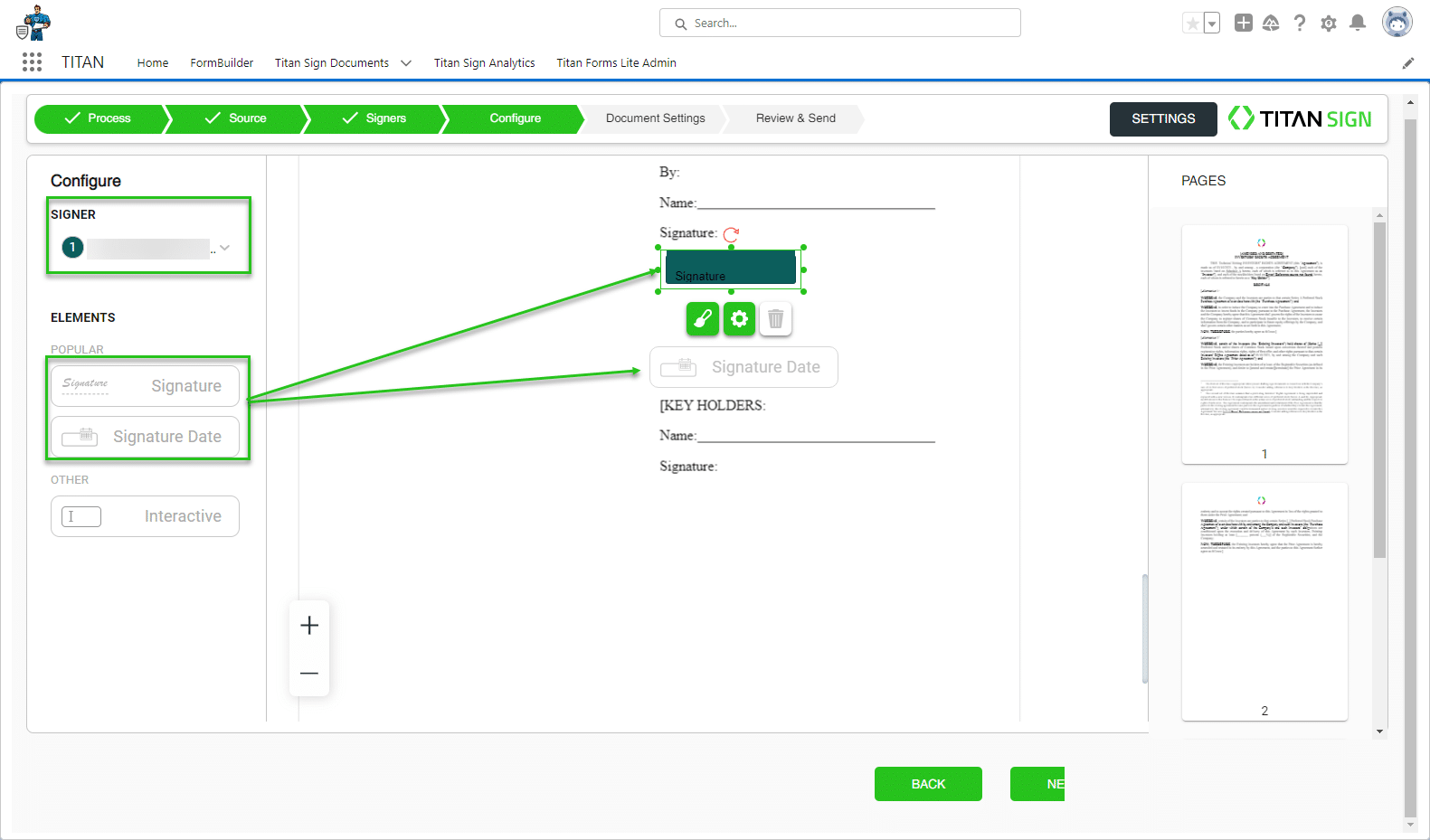
- Drag the interactive element to the page. The Add Interactive Element screen opens.
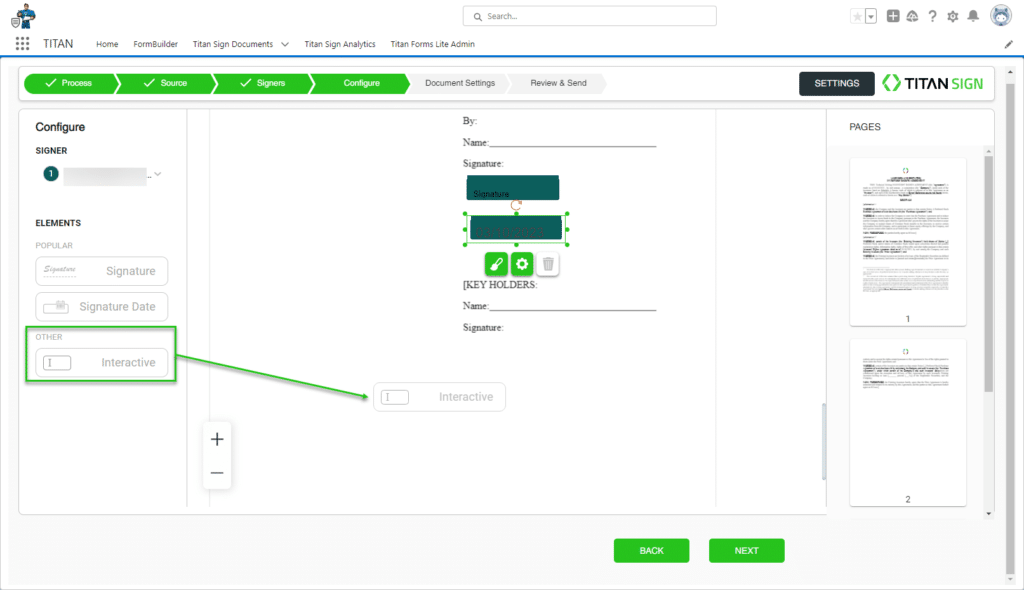
- Add elements to the document. You can add text areas, signatures, checkboxes, date fields, and more.
- Select the element and click the Add Button.
- You can style each element using the Element Settings.

- Repeat the steps to add interactive elements for all the required signers.
- Select the Next button. The Document Settings screen opens.
Hidden Title
Was this information helpful?
Let us know so we can improve!
Need more help?
Book Demo

