Document Generation in Flow – Word and Excel Templates
Business Background
Easily configure document generation with Titan Web.
Titan Solution
- Configure document generation by adding Microsoft Word and Microsoft Excel templates to a project.
- For Word and Excel templates, you can do the following:
- Push to Salesforce
- Editing this uploaded template does not impact or alter the original document.
How to Video
Video Coming Soon!
How to Guide
Note:
Prerequisite:
A Word template must contain interactive Salesforce fields or fields from a Web project added with the Titan Word add-in.
An Excel template must contain interactive Salesforce fields added with the Titan Excel add-in.
- Drop a Word or Excel document in the block from your file explorer. The file is added to the screen.
- Alternatively, click in the block to upload a document. The standard Microsoft Open screen opens.
- Browse to the file destination and click on the required file.
- Click on the Open button. The file is added to the screen.
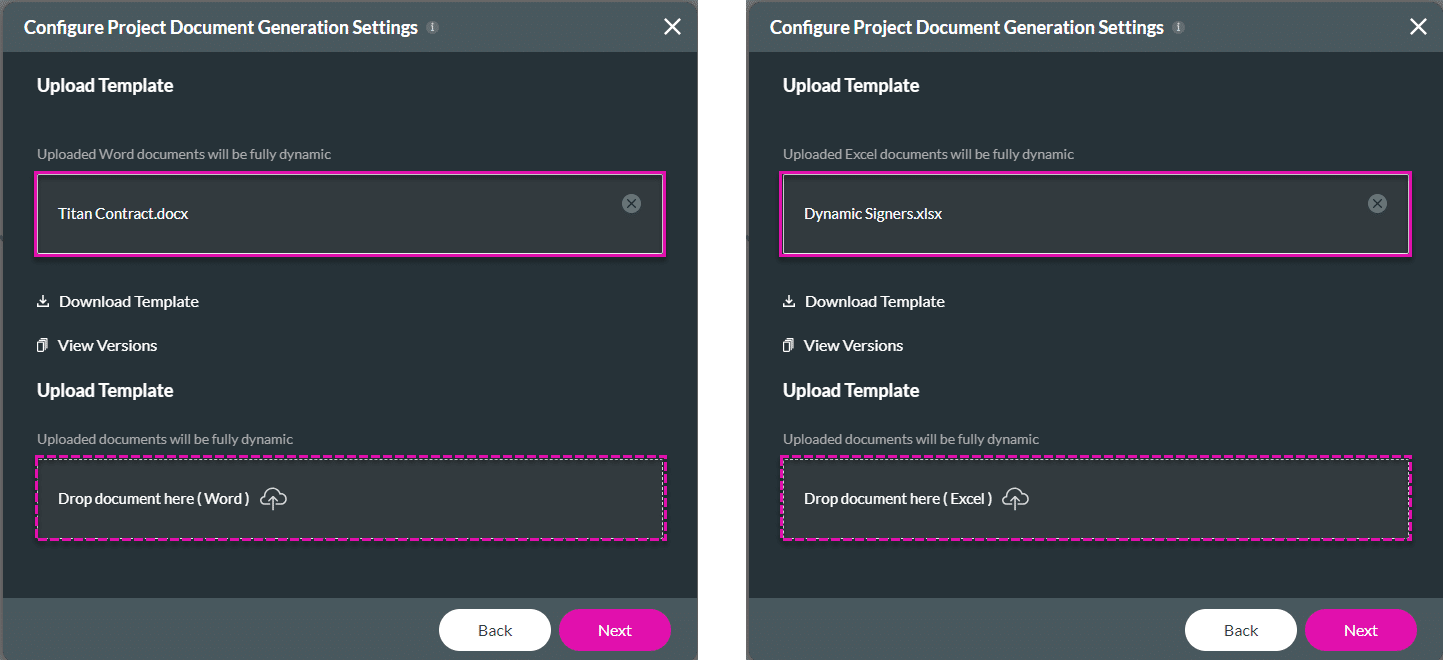
Note:
The uploaded Excel and Word documents will be fully dynamic.
- Do the following if necessary:
- Click the X icon next to the document name to delete the document.
- Click on the Download Template option to download the temple.
- Use the Drop document here block to replace the uploaded template.
- You will see a confirmation message: “Please confirm: You are about to replace the template.”
- Click the required button.
- Click on the View Versions option to view the version of the template. The View Versions screen opens.

- Click the Next button on the Configure Project Document Generation Settings screen.
- Use the checkboxes to select option/s. The document in each option will be in DOCX or PDF format:
- Email: Send the template as an email attachment.
- Push to Salesforce: Push a DOCX or PDF document to Salesforce in the desired output format.
- Click the Next button.

- Under General, change the label of the template if necessary. The document name is added by default.
- Use the drop-down list to add a Record ID. (This is a custom variable that you added to the project.)
Note:
The options on the left of the screen under General depend on the options you selected on the previous screen.
You can add options:
- Click the + icon in front of Add Option.
- Click the + icon in front of an option to add it to the list.

- Configure the options that you selected:
- Change the captions if necessary.
- View where the template was used.
- Click the Email option.
- Use the toggle switch to enable the Email functionality.
- Use the drop-down list to select an output format:
- xlsx
- docx
- pdf
- Use the drop-down list to select the program to convert the document.
- Use the toggle switch to add a dynamic file name if necessary.
- The Custom Name field changes to a drop-down list where you can select the dynamic file name.
- Type a custom name.
- Click the checkbox to optimize the image quality for better performance.
- This will reduce the image quality to 80% of the original and will therefore reduce the file size.
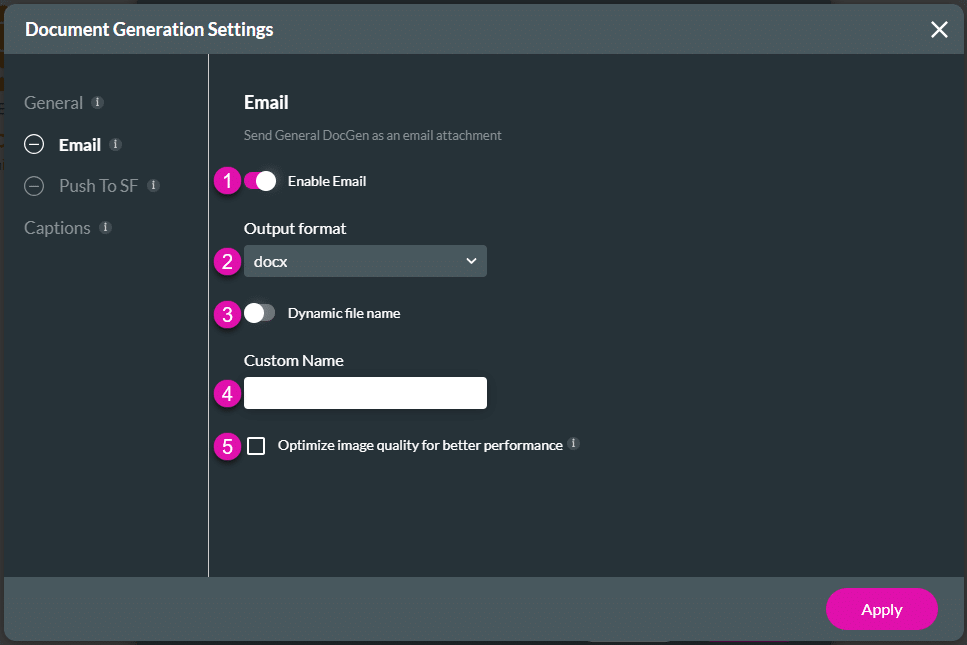
Push to Salesforce
- Click the Push to Salesforce option.
- Use the toggle switch to enable the Push to Salesforce functionality.
- Use the drop-down list to select an output format:
- xlsx
- docx
- pdf
- Use the drop-down list to select the program to convert the document.
- For the Titan (recommended) option, use the checkbox to activate the PDF/A option if necessary. This is the ISO-standardized PDF.
- For the Titan (recommended) option, use the checkbox to activate the Bookmarks option if necessary. This is the navigation tool for documents.
- Use the drop-down list to select the program to convert the document.
- Use the toggle switch to add a dynamic file name if necessary.
- The Custom Name field changes to a drop-down list where you can select the dynamic file name.
- Type a custom name.
- Click the checkbox to optimize the image quality for better performance.
- This will reduce the image quality to 80% of the original and will therefore reduce the file size.
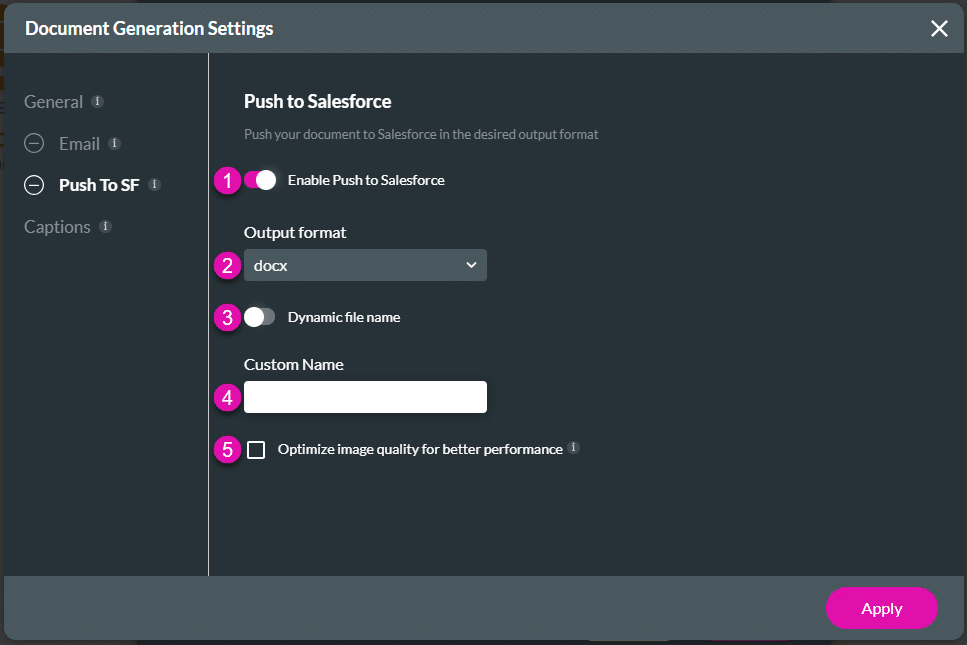
- Make sure that you configure the Salesforce Push.
Where Used
- Click the Where Used option to view where the document generation is triggered.

- Click the Apply button. The Word or Excel template is added.
- Use the Edit icon to edit the template.
- Use the Kebab icon to do one of the following:
- Turn Off
- Delete
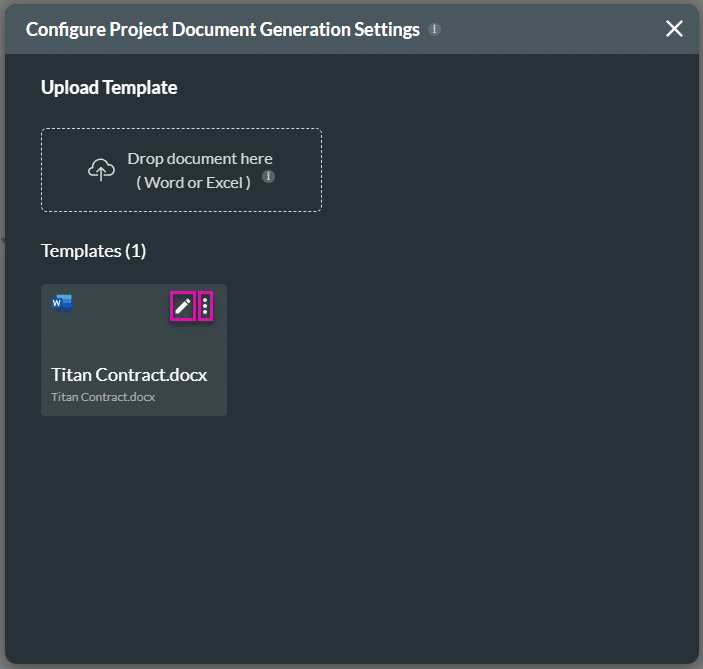
Add the Document Generation to an Email in Flow
- Click the + icon to add a node.
- Under Action, click the Send Email option and click the Next button.
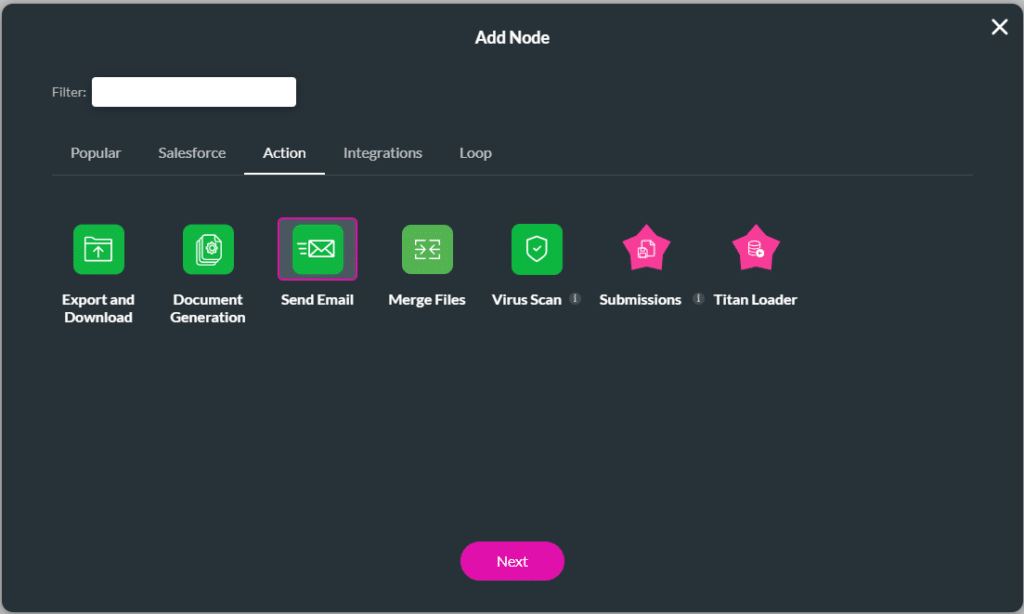
- Click the + icon.
- Follow the steps as described here.
- Add a tag if necessary and click the Insert button. The node is added to the Flow.

Hidden Title
Was this information helpful?
Let us know so we can improve!
Need more help?
Book Demo

