Document Generation – Auto PDF Templates
Business Background
Easily configure document generation with Titan Web.
Titan Solution
- Configure document generation by adding Auto PDF to a project.
- For Auto PDF templates, you can do the following:
- Download the PDF
- Push the PDF to Salesforce
- Email the PDF as an attachment
- Add a digital signature
How to Guide
Path:
Project Settings > Tools > Document Generation > Gear icon
- Click in the Auto PDF block. The Configure Project Document Generation Settings screen opens.

- Use the checkboxes to select option(s):
- Download: Download the Auto PDF.
- Push to Salesforce: Push the PDF to Salesforce.
- Email: Attach the file to an email.
- Click the Next button.
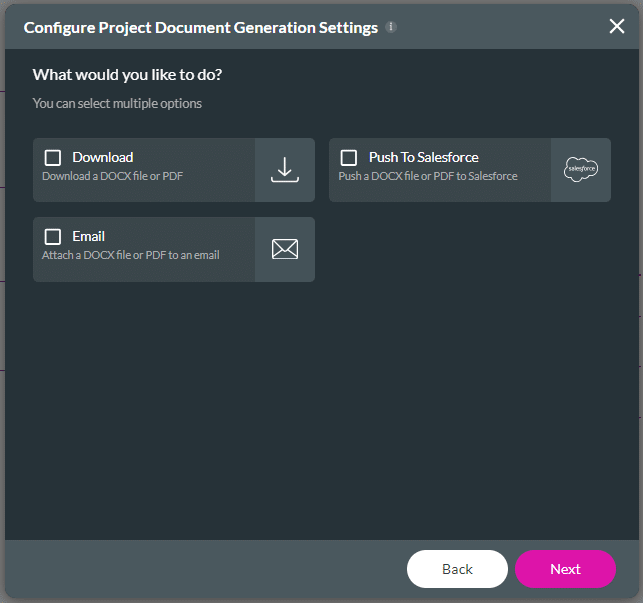
- Under General, add a label in the field.
- Use the drop-down list to select the source page. This is a page in your Web project.
Note:
The options on the left of the screen under General depend on the options you selected on the previous screen.
You can add options:
- Click the + icon in front of Add Option.
- Click the + icon in front of an option to add it to the list.
- If necessary, right-click on the AppExchange link to open it in a new window and install the latest version of our app.

- Configure the options that you selected:
Download
- Click the Download option.
- Use the toggle switch to enable the Download functionality.
- Use the toggle switch to add a dynamic file name if necessary.
- The Custom Name field changes to a drop-down list where you can select the dynamic file name.
- Type a custom name.
- Use the toggle switch to enable digital signatures, if necessary. The option Digital Signature is added to the left of the screen.
- Use the toggle switch to enable the actions while waiting: Freeze the screen while the template is generating.
- Click the checkbox to optimize the image quality for better performance.
- This will reduce the image quality to 80% of the original and will therefore reduce the file size.
- Use the toggle switch to enable the actions while waiting: Show a progress bar.

Push to Salesforce
- Click the Push to Salesforce option.
- Use the toggle switch to enable the Push to Salesforce functionality.
- Use the toggle switch to add a dynamic file name if necessary.
- The Custom Name field changes to a drop-down list where you can select the dynamic file name.
- Type a custom name.
- Use the toggle switch to enable a Digital Signature.

- Make sure that you configure the Salesforce Push.
- Click the Email option.
- Use the toggle switch to add a dynamic file name if necessary.
- The Custom Name field changes to a drop-down list where you can select the dynamic file name.
- Alternatively, type a custom name.
- Use the toggle switch to enable digital signatures, if necessary. The option Digital Signature is added to the left of the screen.
- Click the checkbox to optimize the image quality for better performance.
- This will reduce the image quality to 80% of the original and will, therefore, reduce the file size.
- Use the toggle switch to add a dynamic file name if necessary.
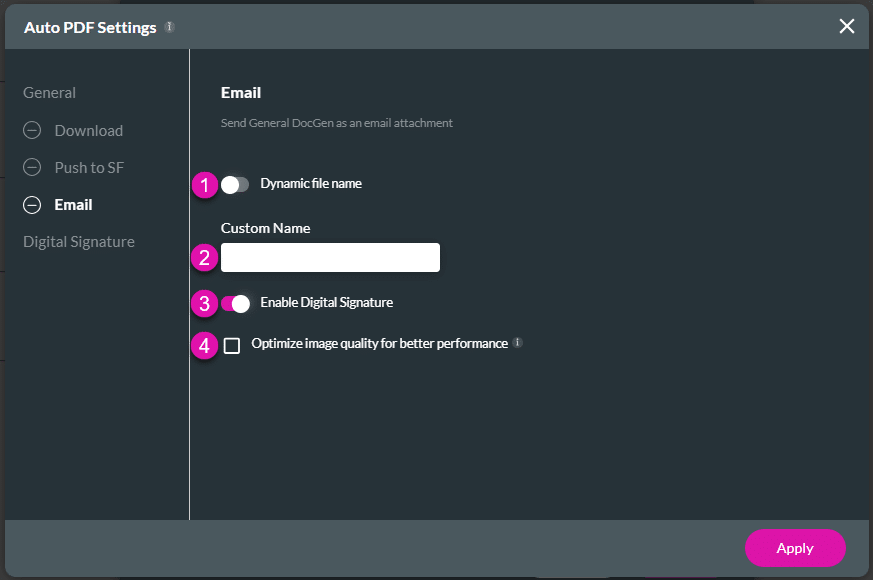
Digital Signature
Note:
Make sure that you used the toggle switch to enable a Digital Signature, either under the Download, Push to Salesforce or Email option.

- Use the drop-down list to select an option.
- Use Form Titan certificate
- Use your certificate. If you select this option, the rest of the screen options are no longer shown.
- Use the toggle switch to show the signature.
- Use the drop-down list to select a position.
- Left bottom
- Right bottom
- Left top
- Right top
- Type the value for the padding in the X and Y fields.
- Type the value for the width and height in the fields.
- Use the drop-down list to select a reason.
- Other. Add the reason in the field.
- Variable (This is a variable that you added to the project.)
- Purchase more credits if needed.

- Click the Apply button. The PDF template is added.
- Use the Edit icon to edit the template.
- Use the Kebab icon to do one of the following:
- Turn Off
- Delete

Add the Document Generation to an action flow
- Configure an On Click Action on an element.
- Click the + icon to add a node.
- Under User Interaction, select the Document Generation option and click the Next button.

- Use the drop-down lists to select the following:
- Template
- Action
- Click the Next button.
- Add a tag if necessary and click the Insert button.
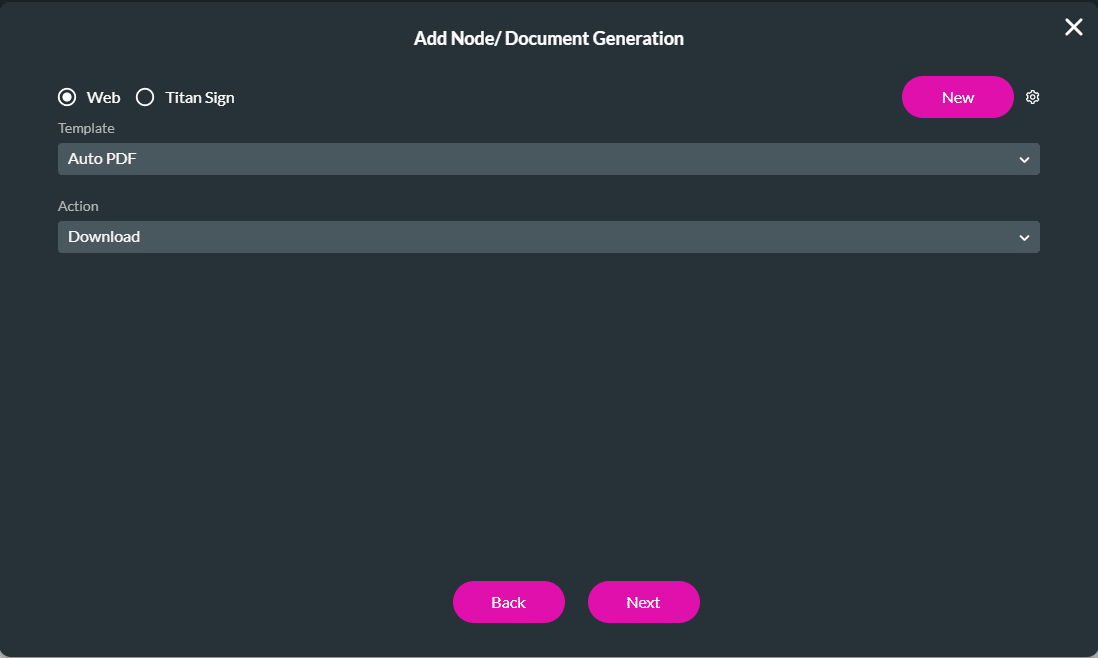
Hidden Title
Was this information helpful?
Let us know so we can improve!
Need more help?
Book Demo

