Word Add-in: Custom Labels
Business Background
With the Use Salesforce Custom Labels feature you can easily add custom labels from Titan Docs.
Titan Solution
- Use Salesforce Custom Labels using Titan’s Salesforce Word add-in.
- Add your custom label to a template to suit your individual needs and the requirements of your project in Salesforce.
How to Video
Video Coming Soon!
How to Guide
- Create a custom label in Salesforce. Click here for more information.
- If required, add translations to your custom label in Salesforce. Click here for more information.
Map the custom label in your Titan Word add-in template
- Make sure you are signed into the Titan Word add-in.
- Click on the Insert/Edit field option. The Insert Field screen opens.
- Select the object with the name Custom Labels from the drop-down list.
- Type a name for this GET in the comment field, for example, English.
- Select the field from the drop-down list. This is the custom label you created in Salesforce.
- Click on the Insert button. The custom label is added to the Word template.
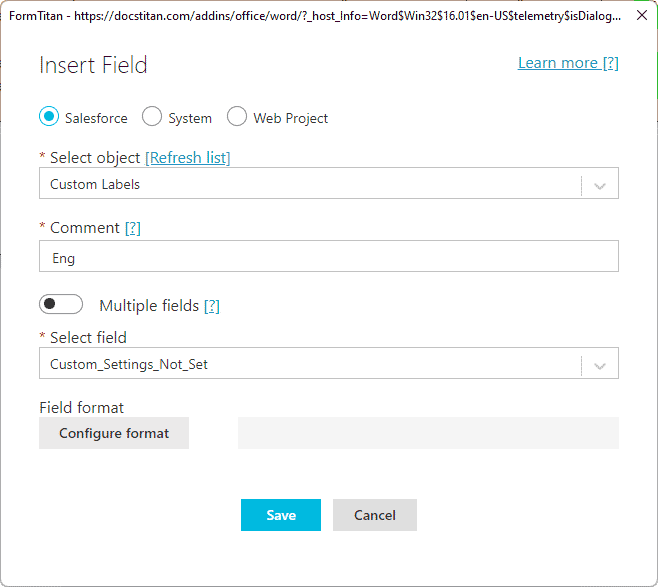
Translate your custom label
If required, you can translate the custom label. There are two options:
- Select a static language: this is the language that will always be used for translations.
- Select a dynamic language: you must configure a business rule.
Select a static language
- Refresh the Word document by clicking the Refresh button.
- Click the filter icon on the Preview tab. The Create/Edit Filter screen opens.
- Click the Enable translate checkbox.
- Select the language from the drop-down list; for example, Spanish.
- Click the Save conditions button.
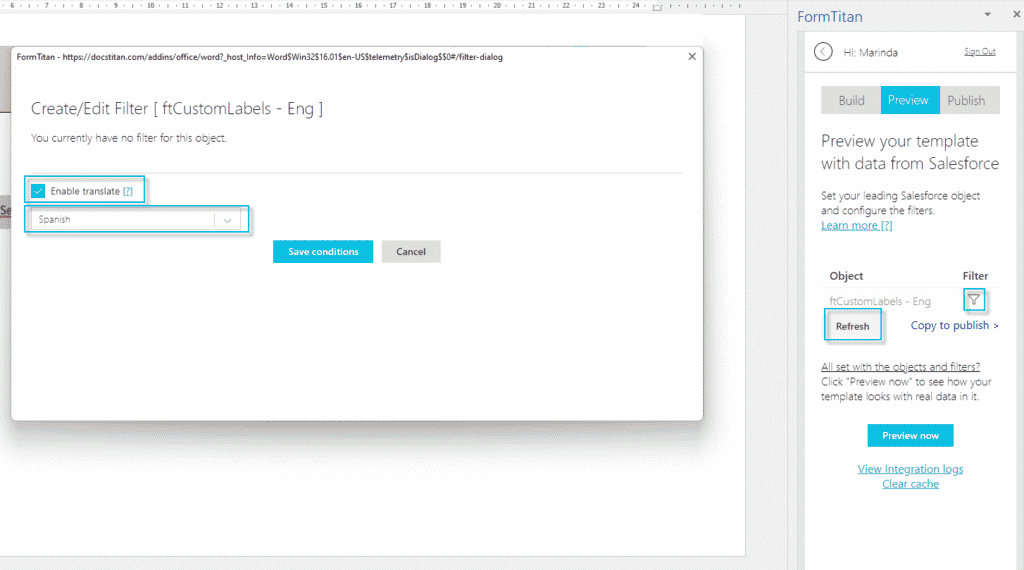
Select a dynamic language
- Create a hidden field in Word that contains the language to which you want to translate. Click here for more information on using hidden fields.
Note:
The language (to which the content must be translated) will be hosted dynamically in the hidden field.
- Select the hidden field from the drop-down list.
- Click the Save button. The hidden field is added to the screen.
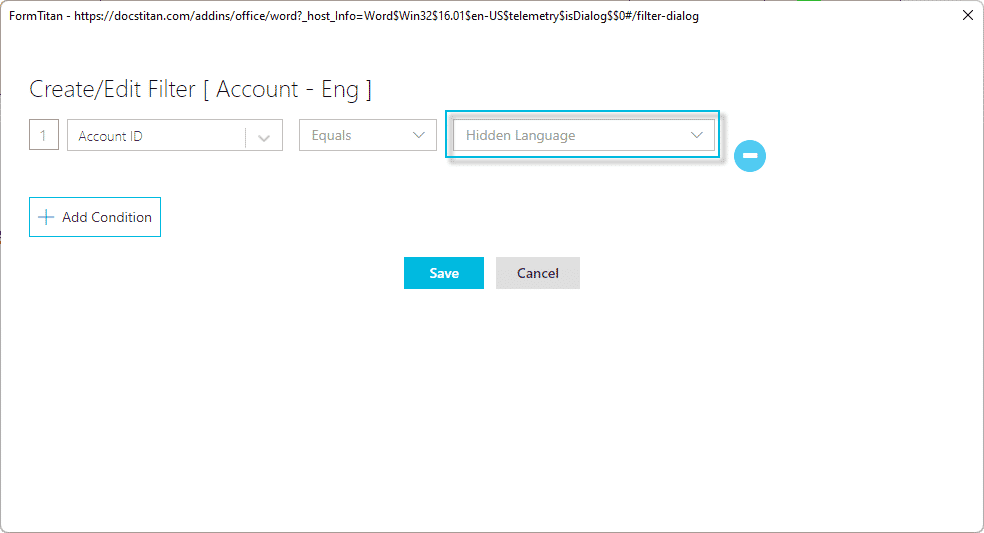
- Click the Enable Translation checkbox.
- Select the language from the drop-down list.
- Click the Save conditions button.
- Refresh the Word document by clicking on the Refresh button.
- Click the Preview button. The document takes a moment to render.

The fields in the Word document have the corresponding fields in the translated languages as set up.
Note:
If the Custom Label does not have a translation for the selected language, Titan will use the default language of that custom label.
Interested in Titan and Salesforce? Read about our Salesforce Forms and Dynamic Salesforce Forms via Titan.
Hidden Title
Was this information helpful?
Let us know so we can improve!
Need more help?
Book Demo

