Instant URL
Business Background
Create an instant URL to allow users to sign or collaborate on a document on demand. When a process is triggered, the URL is saved in a field on a record in Salesforce and is available immediately.
Titan Solution
Use the instant URL saved to the record in Salesforce to open a document for collaboration or signing. This makes it easier for users to access and distribute the URL quickly.
How to Guide
Do the following to be able to use an instant URL:
- Create a field on an object to store the URL in Salesforce
- Enable template in Titan to be used in a Flow
- Create and trigger the Flow in Salesforce
Create a Field in Salesforce to Store the URL
- In Salesforce, click the Gear icon and then click the Setup option.
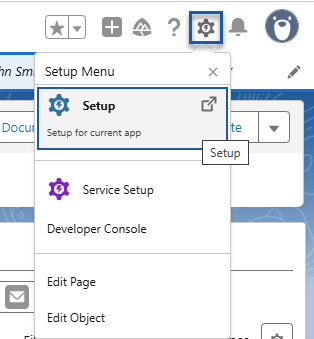
- Click the Object Manager option.
- Search for the object in the Quick Find field and click the object to select it.
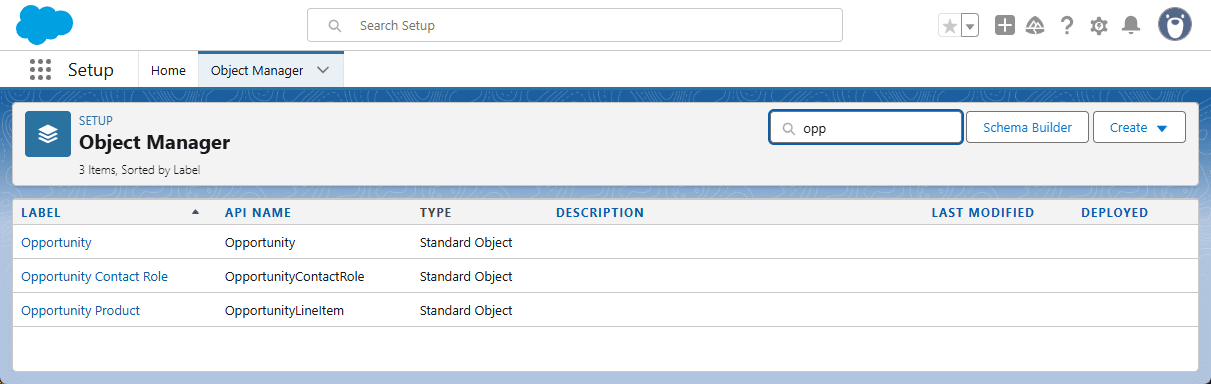
- Click the Field & Relationship option and then click the New button.
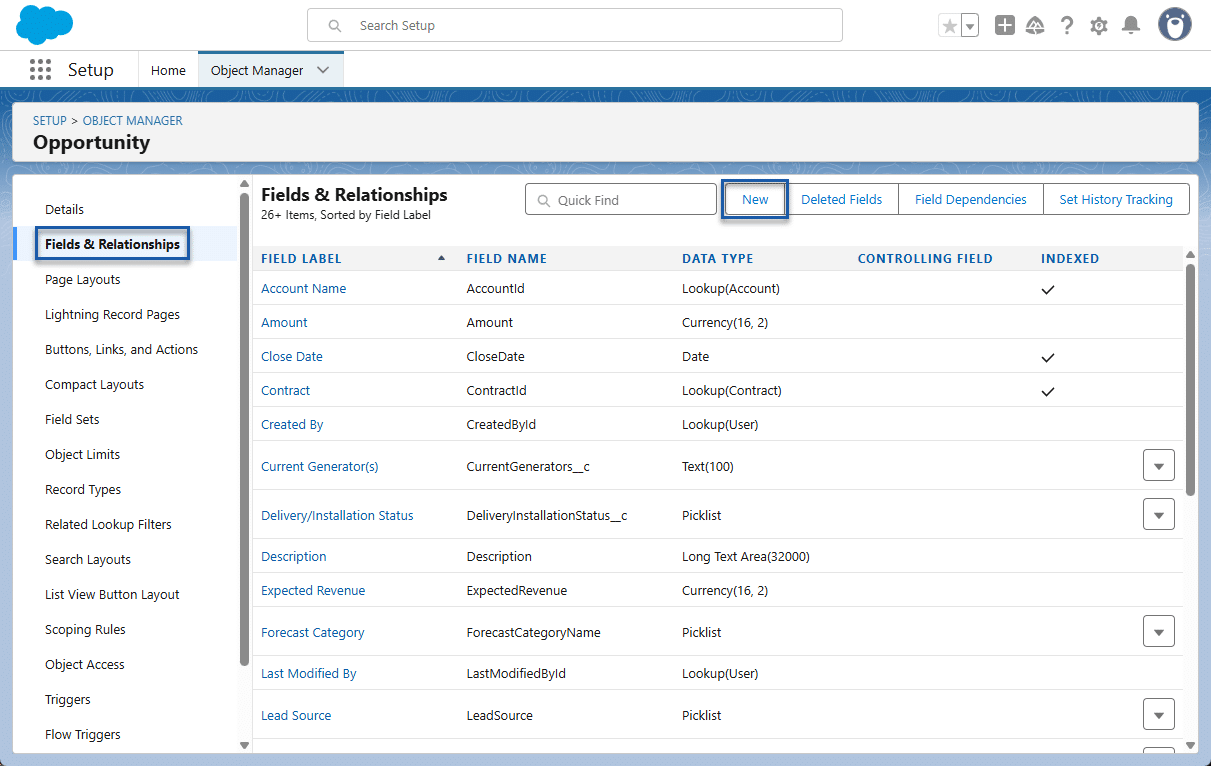
- Select the Text Area (Long) radio button and click the Next button.
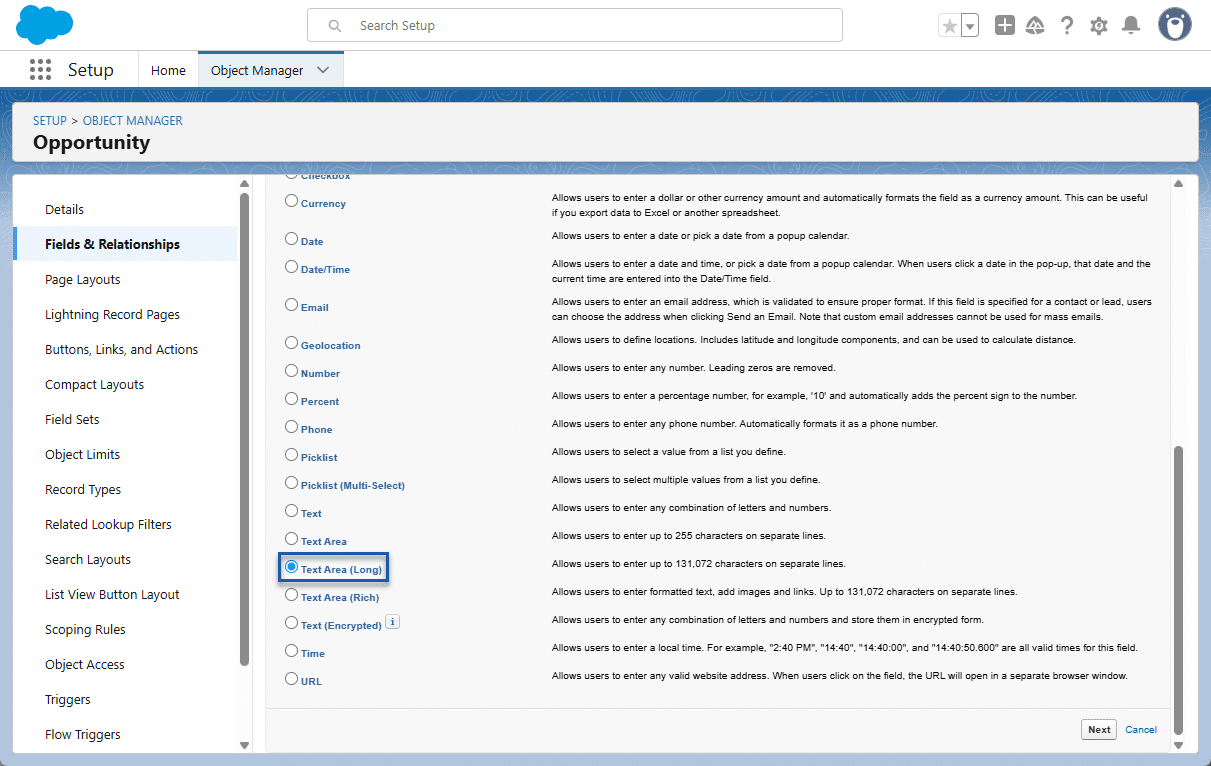
- Type a name in the Field Label field. The Field Name field updates automatically.
- Make sure that the length is at least 1024 characters for the instant URL.
- Click the Next button.
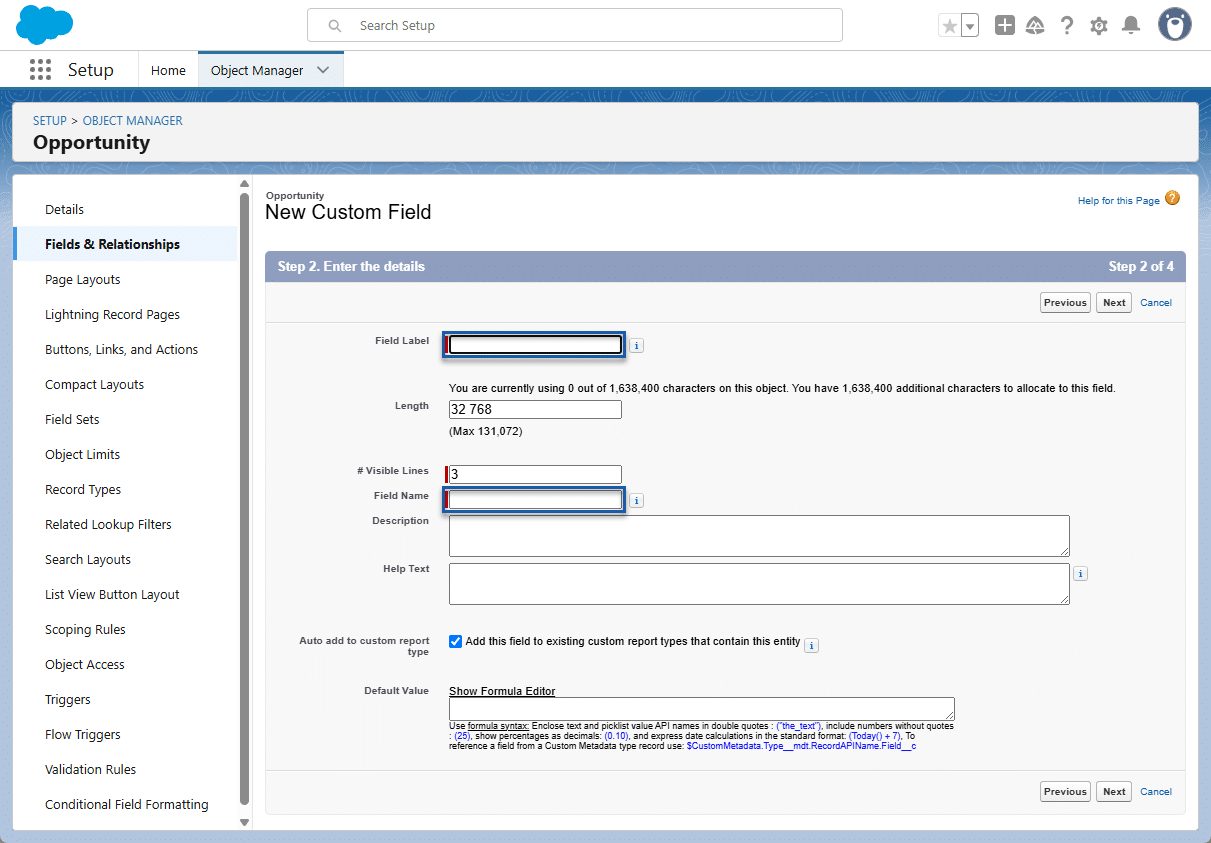
- Select any of the available options as per your business requirements and click the Next button.
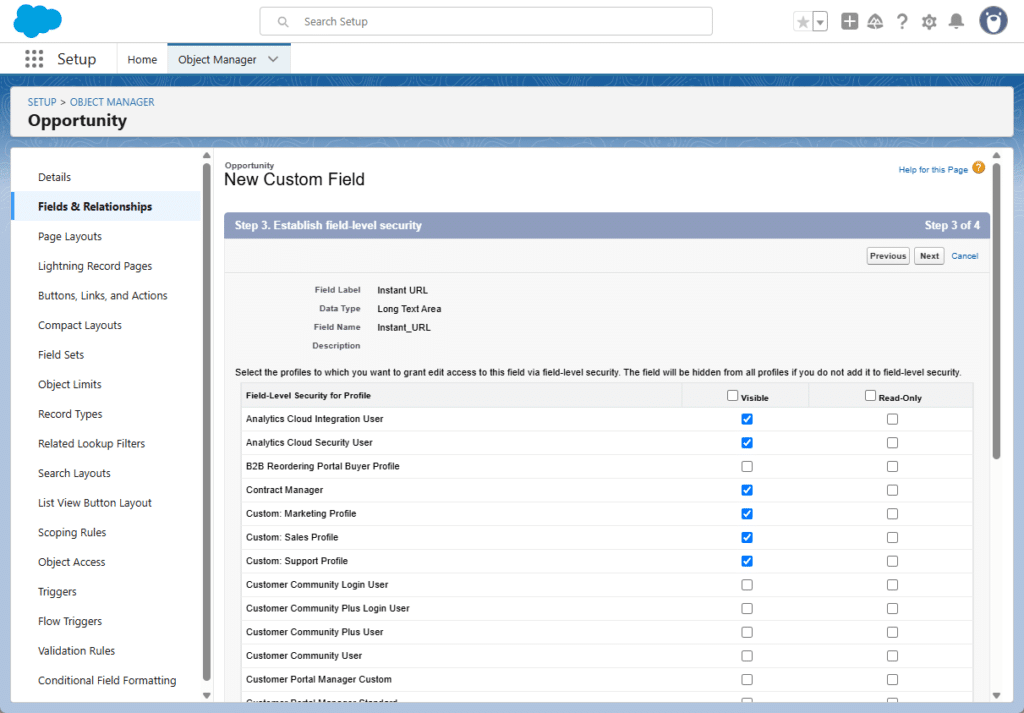
- Click the Save button.
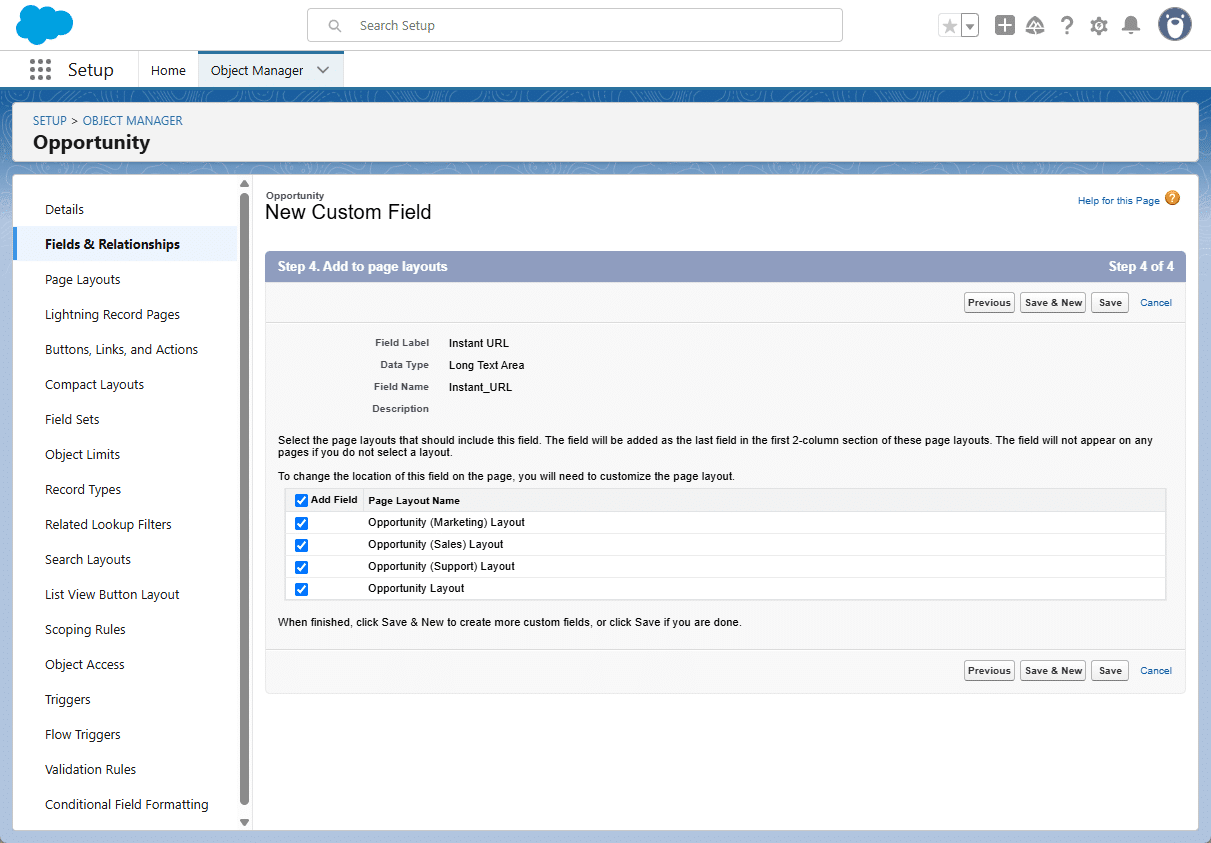
The Instant URL field is added to the object.
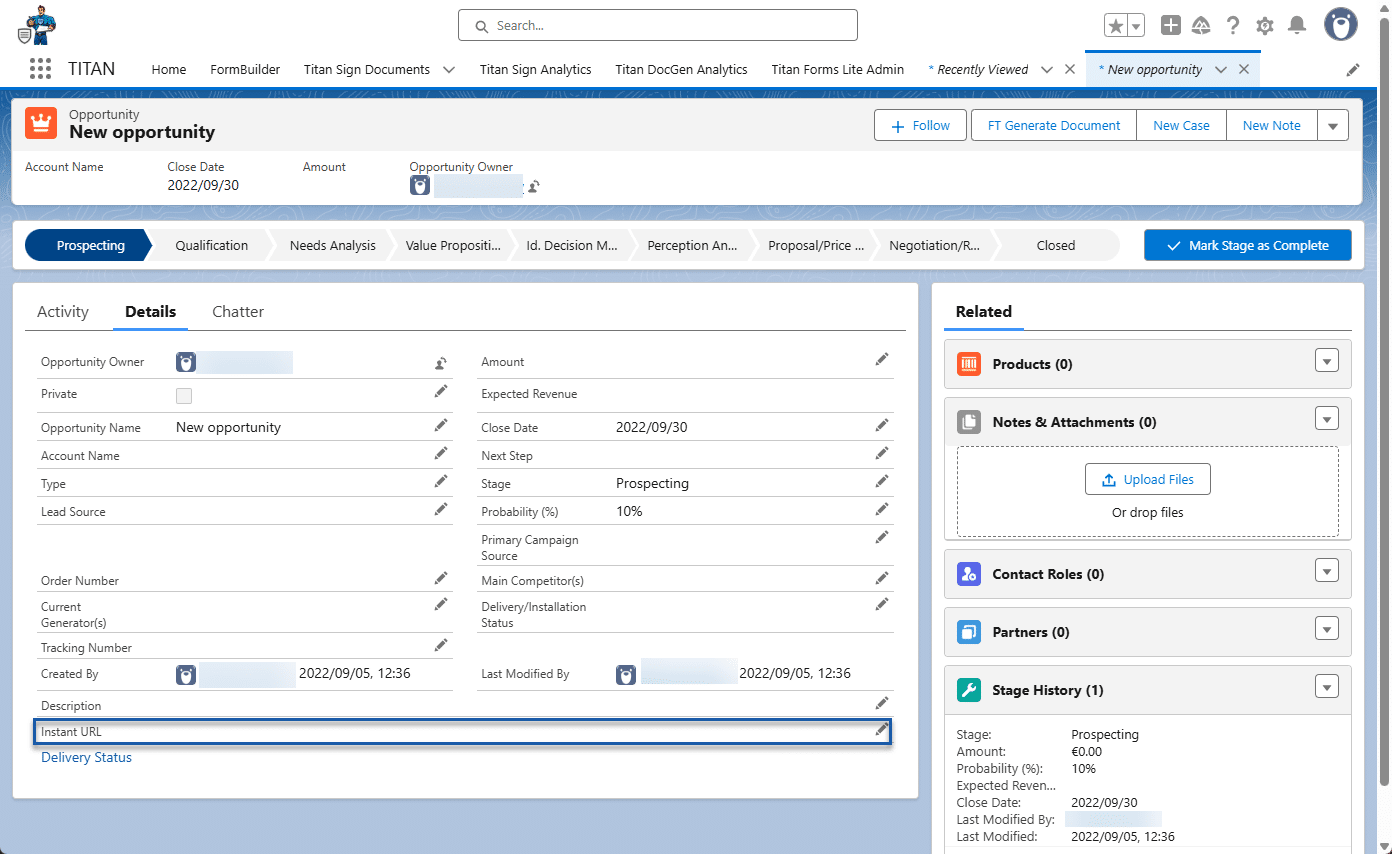
Enable Template in Titan to be used in a Flow
- In Titan CLM, expand the Document Access option.
- Click the Salesforce Configuration button.
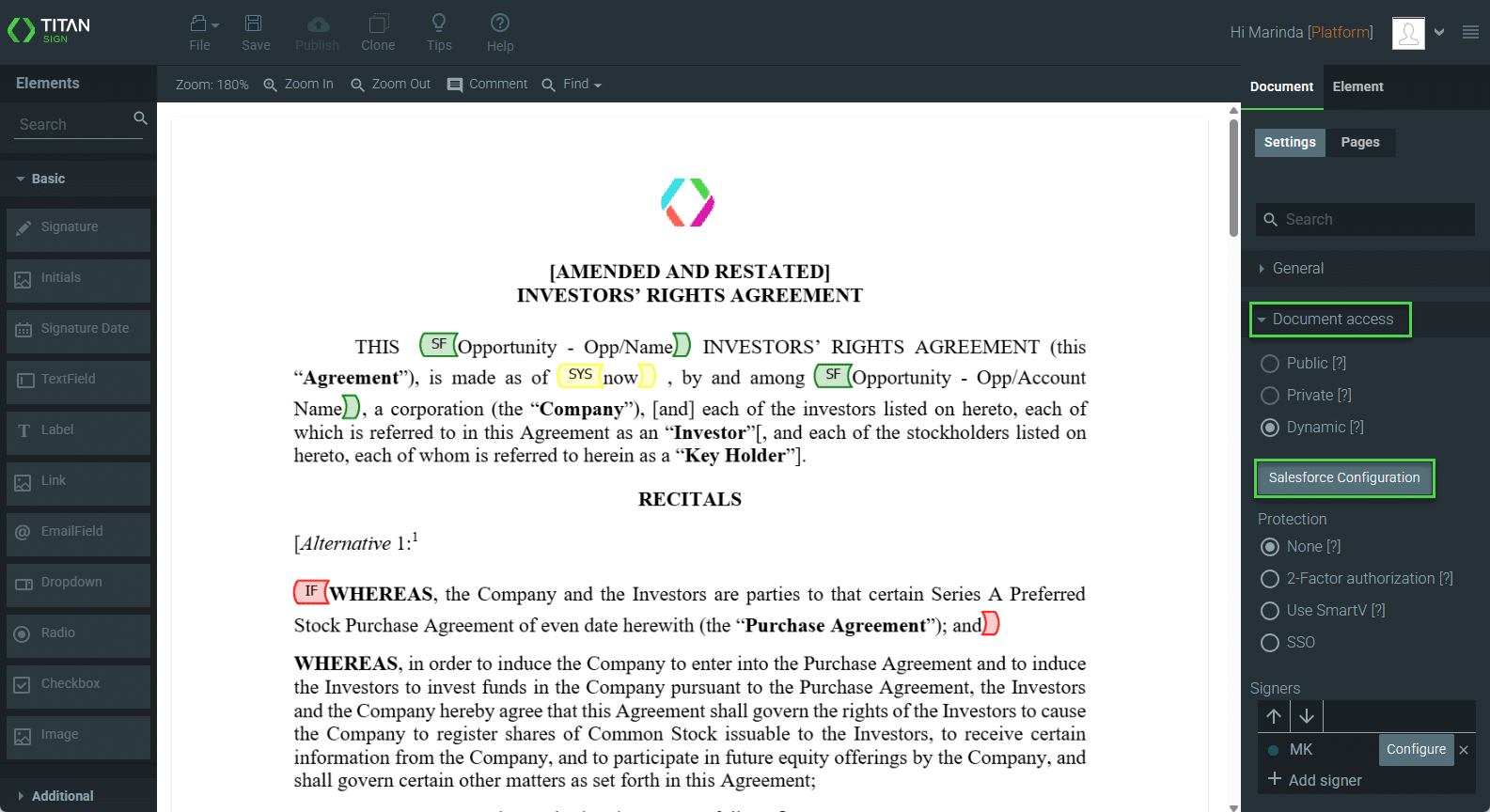
- Use the drop-down list to select the Salesforce object.
- Click the following checkbox:
- APEX/Process builder/Flow
- Click in this checkbox if you want to initiate the project from an APEX, Process builder, or Flow.
- APEX/Process builder/Flow
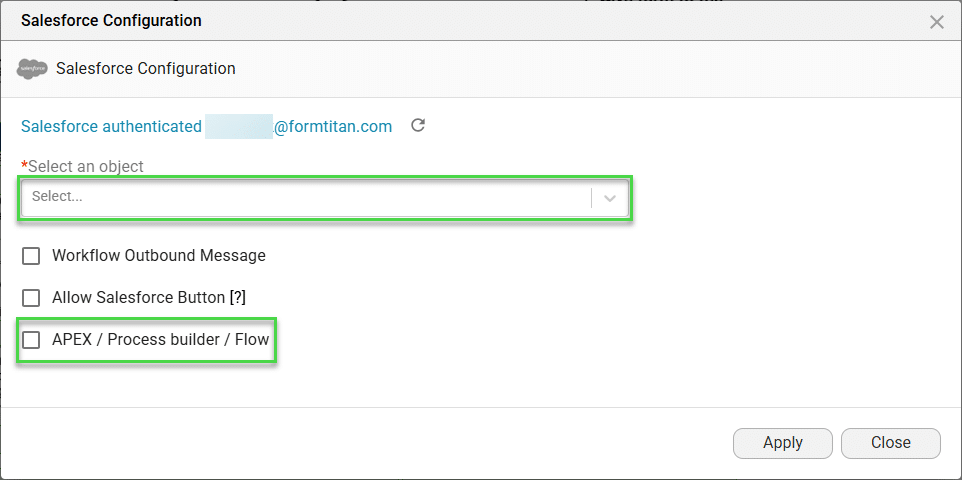
Take note of the ftFromHash. You will need it to create the flow in Salesforce.
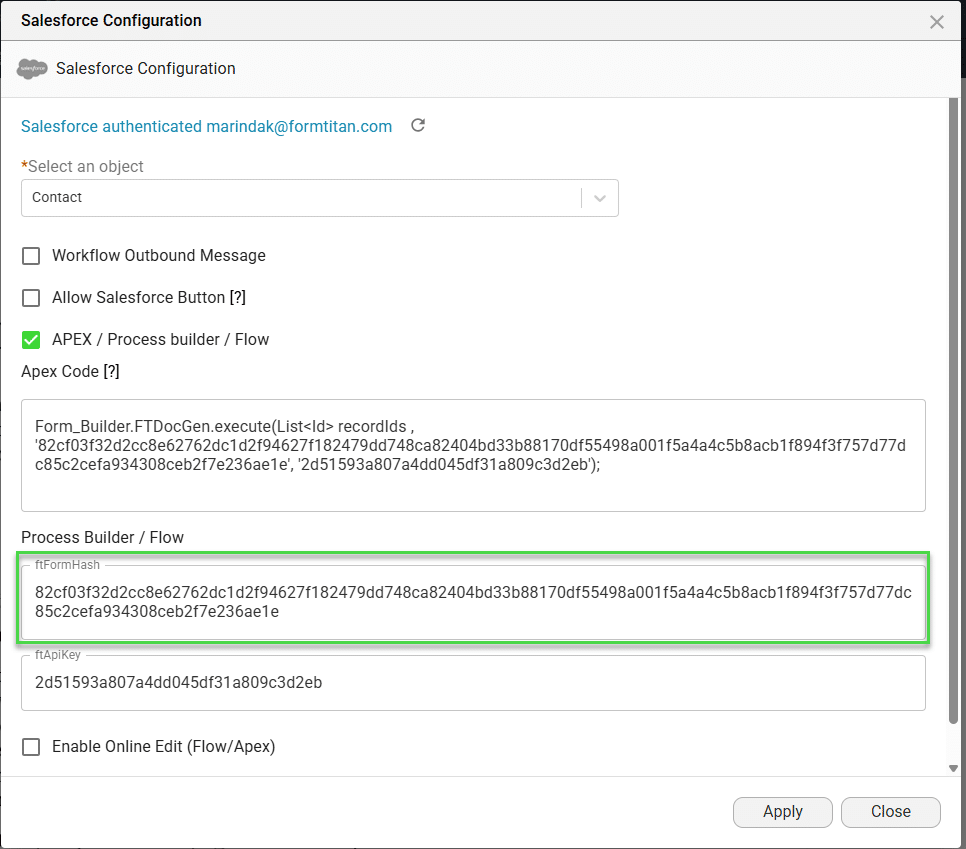
- Click the Apply button.
- Save the project.
Create and Trigger the Flow in Salesforce
- In Salesforce, click the Gear icon and then click the Setup option.
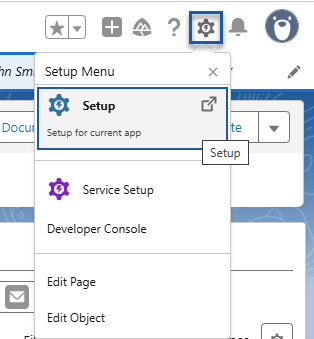
- Search for “flow” and click the Flows option.
- Click the New Flow button.
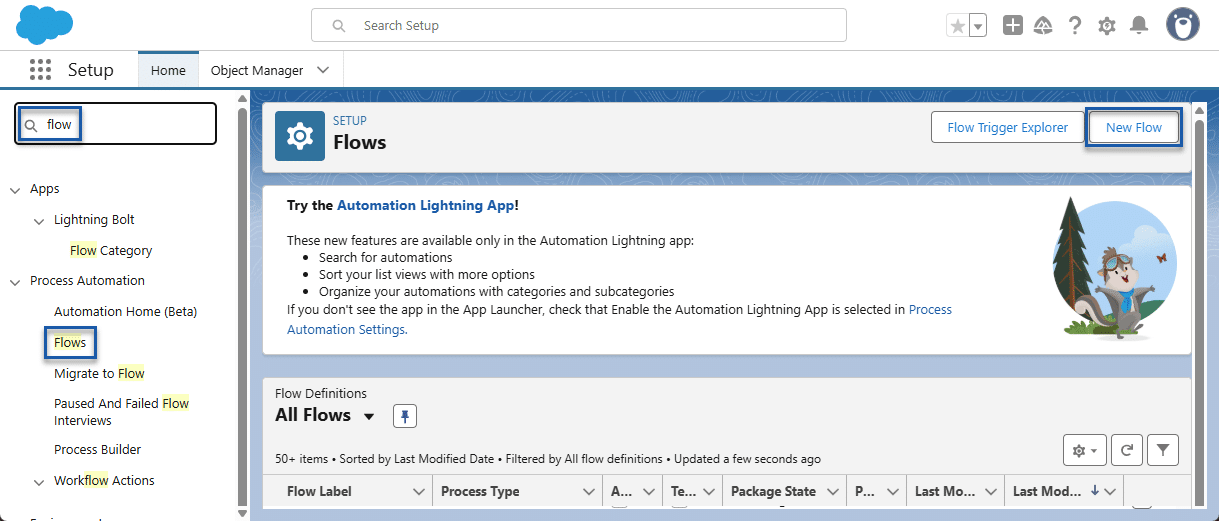
You can create a flow to suit your business needs. The process described here is only one way to do it.
- Select a new flow option.
- In this example, the Start from Scratch option was used.
- Click the Next button.
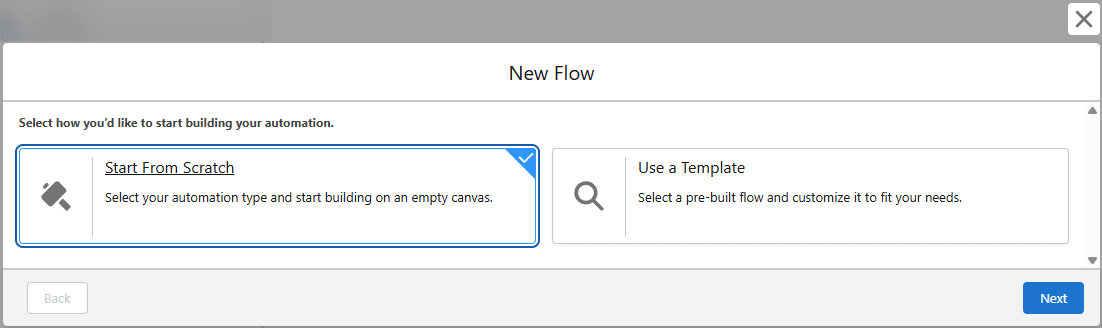
- Select a type.
- In this example, the Record-Triggered Flow option was used.
- Click the Next button.
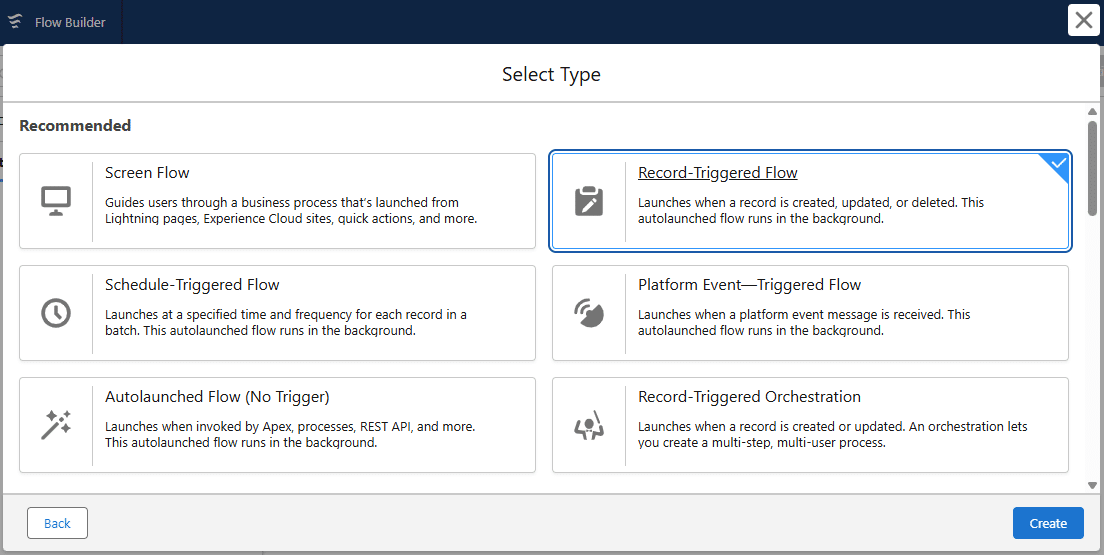
- Do the following as per your requirements:
- Use the drop-down list to select the object.
- Use a radio button to select the trigger.
- Use the drop-down list to select the condition requirements.
- In this example, the flow will be triggered when the email on a contact is changed.
- Click the + icon on the left of the screen to add an element.
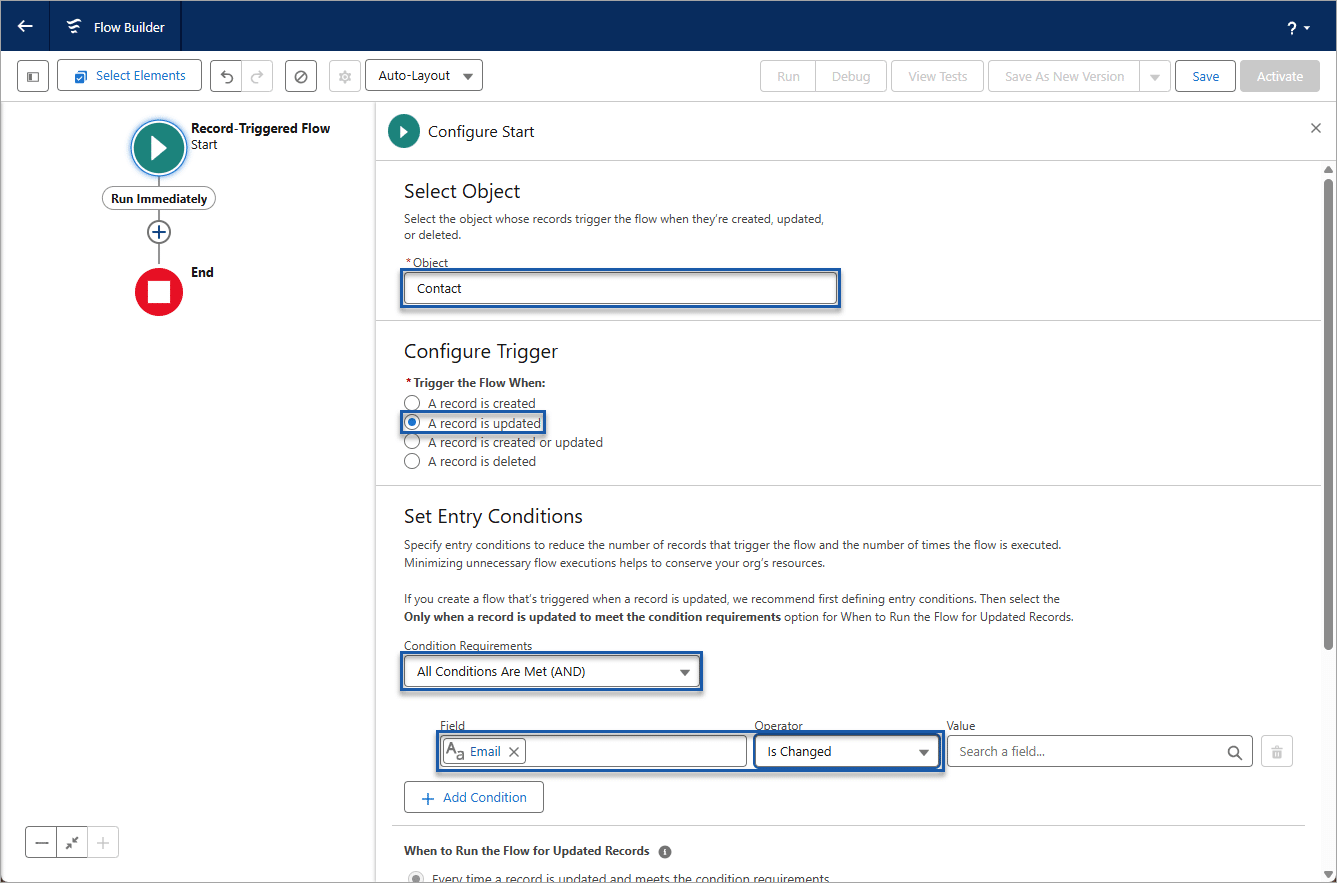
- Search for “instant and select the FormBuilder_TitanSignInstantUrl option.
- Type a label.
- The API Name is completed automatically.
- Both these fields are mandatory.
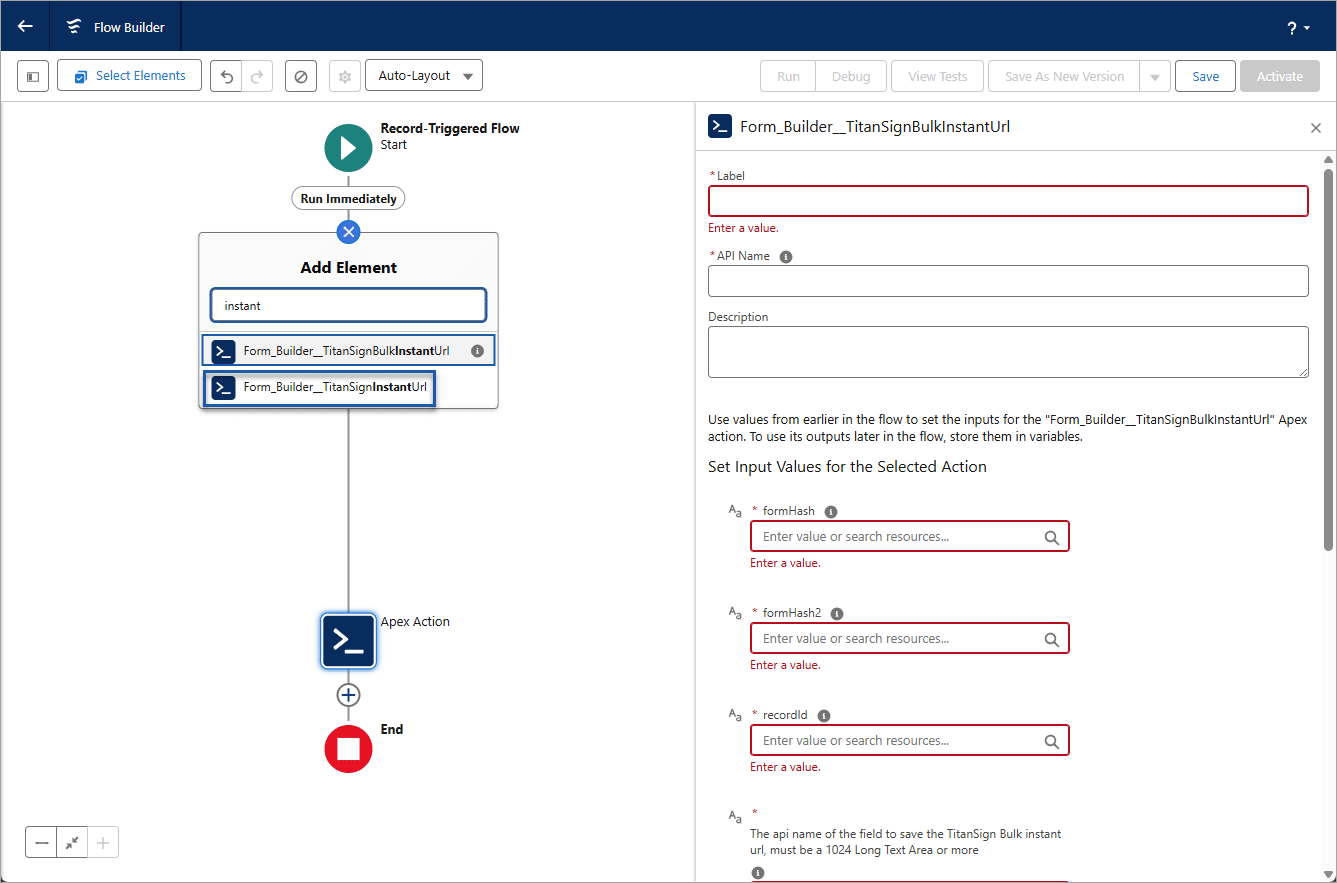
- In Titan, copy the ftFormHash, and paste it into the field.
- Click in the Pre prepare the document field.
- In this example, the False option was selected.
- Click in the recordID field and add the parent record ID.
- In this example, the TriggeringContact was selected.
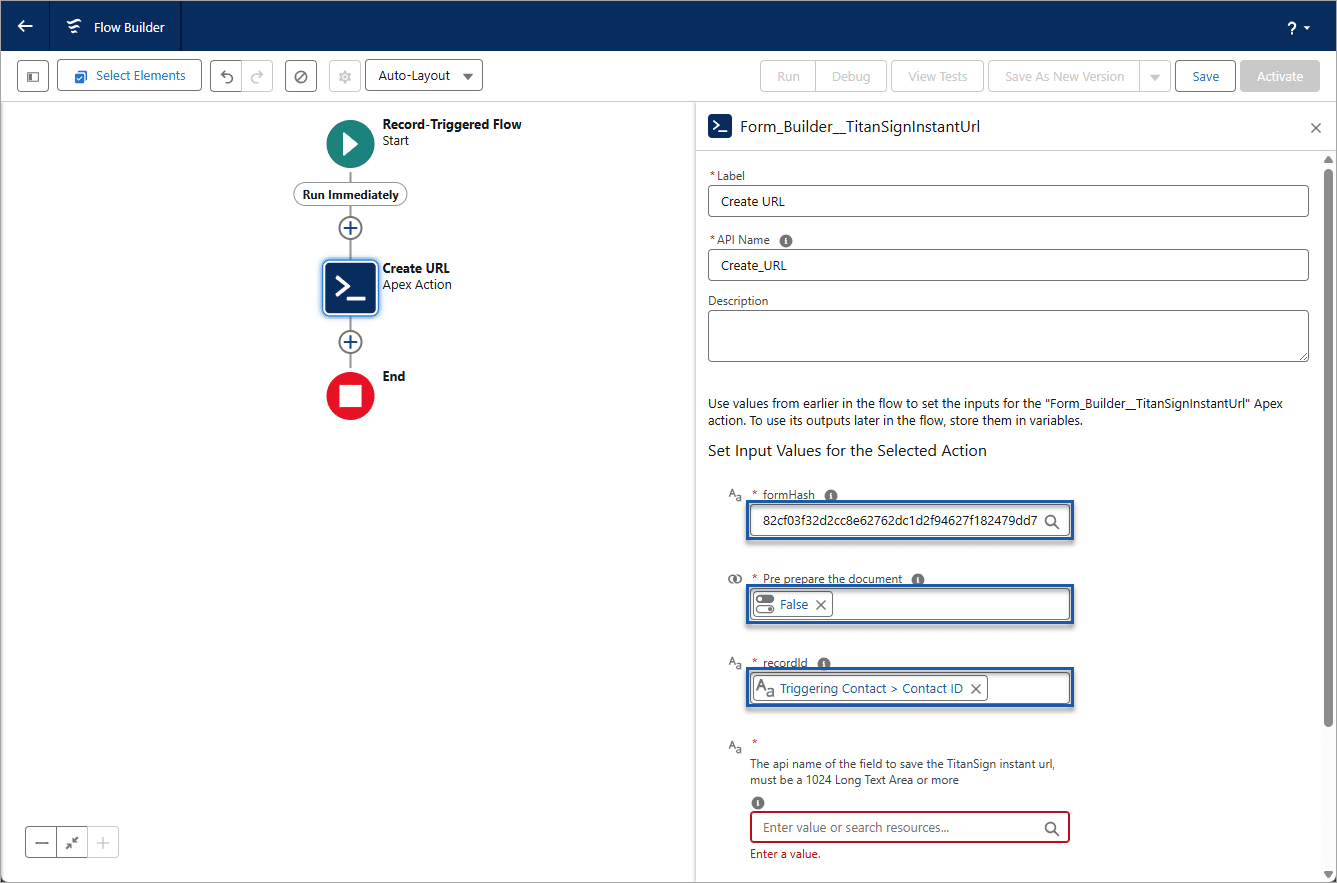
- Copy the API name of the field that will hold the instant URL and paste it into the field labeled The API name of the field that will hold the TitanSign instant URL, which must be a 1024 Long Text Area or more.
- Type the number of minutes after which the URL will expire.
- Click the Save button.
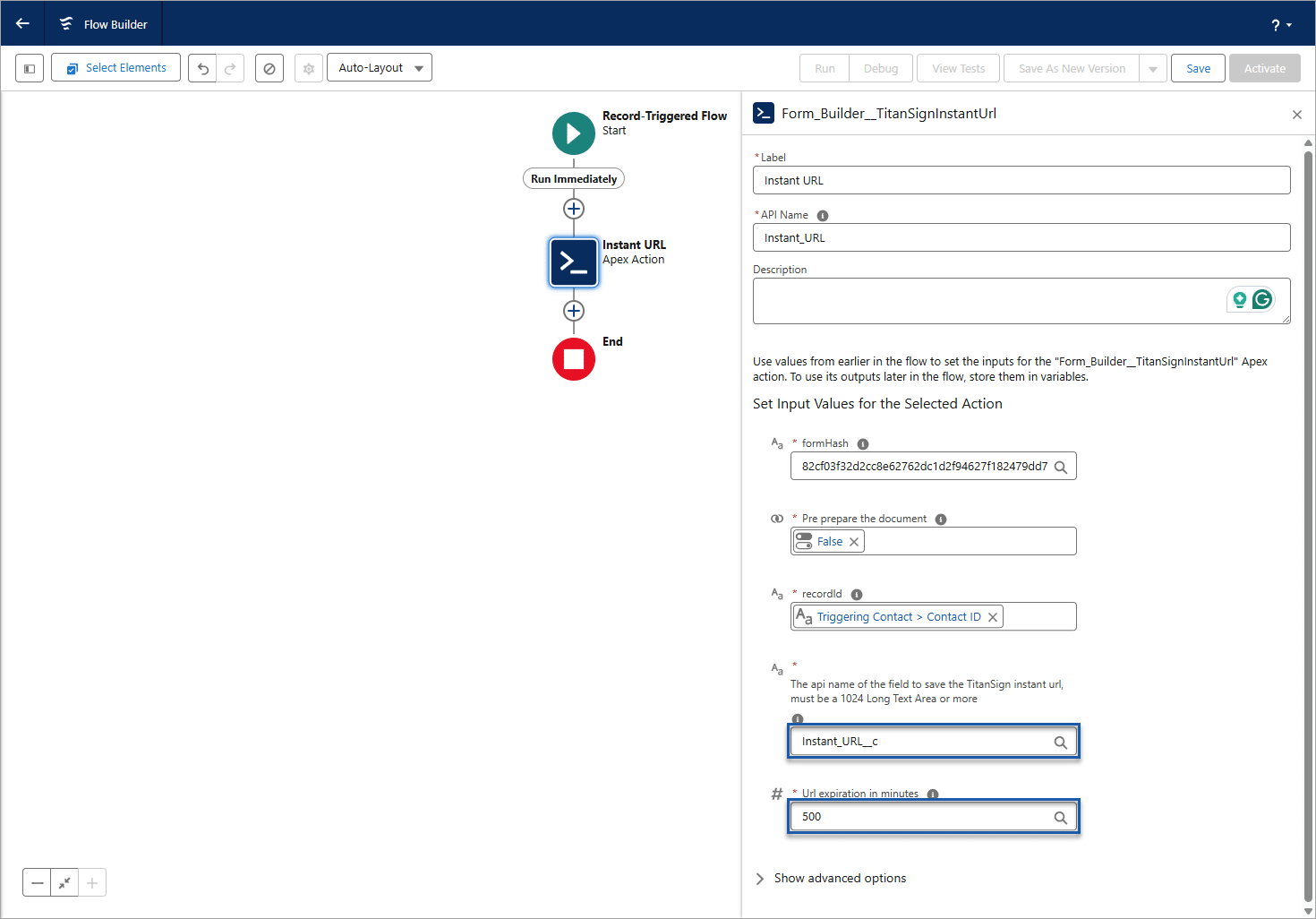
When the triggering event occurs on the record, the Instant URL field will be populated.
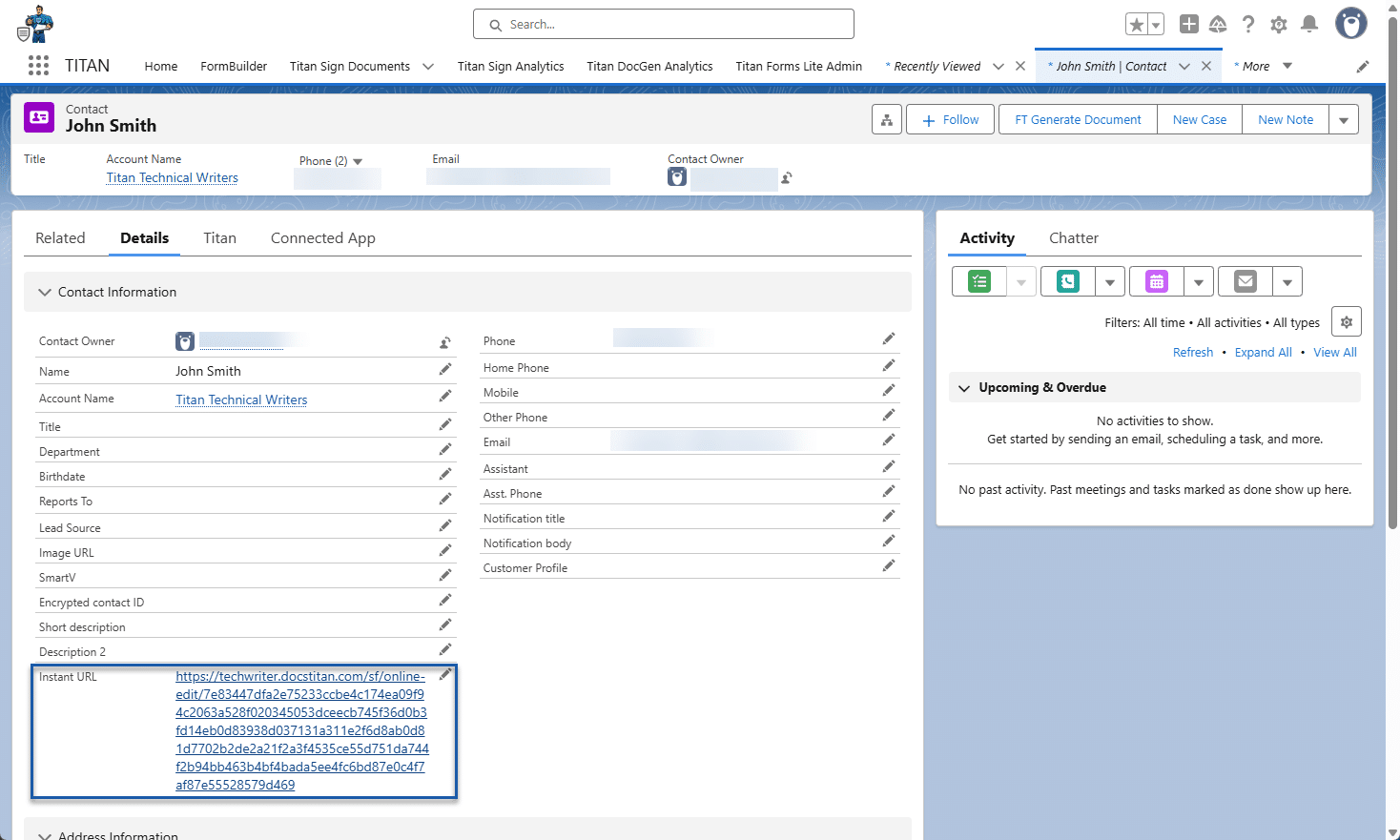
When a user clicks the URL, the document opens and it can be signed or edited, depending on whether it was a Titan Sign or CLM project.

