Offline Mode
Business Background
When users are online and the internet connection fails while processing their requests, these records are automatically removed from the page. Offline Mode allows you to push data to Salesforce when you don’t have internet access or a connection. When the internet connection is restored, users can restore the requests and resubmit.
Titan Solution
Give users an option to resubmit failed requests when they are offline.
How to Video
- 0:01 Introduction.
- 0:26 View your mapped Salesforce push.
- 0:56 We show you how to preview and complete the form.
- 1:45 Learn how to inspect the network.
- 2:40 Learn how to enable offline mode.
How to Guide
Prerequisites:
- Ensure that you added a push in Salesforce and mapped your Salesforce options.
- Use a button to trigger an on-click action.
- Click the Gear icon to open the Project settings.
- Select the Tools option.
- Use the toggle switch to enable the Offline Mode option.
- Click the Save and Preview buttons.
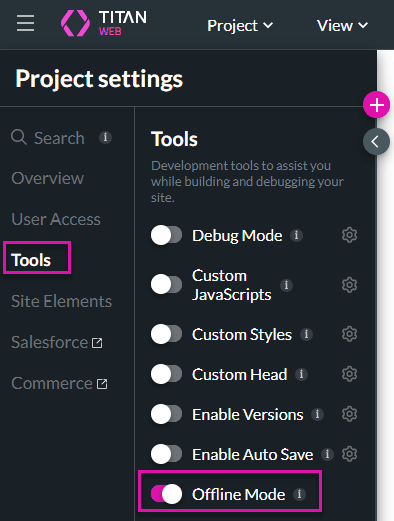
- Complete the form and click the Save Contact button.
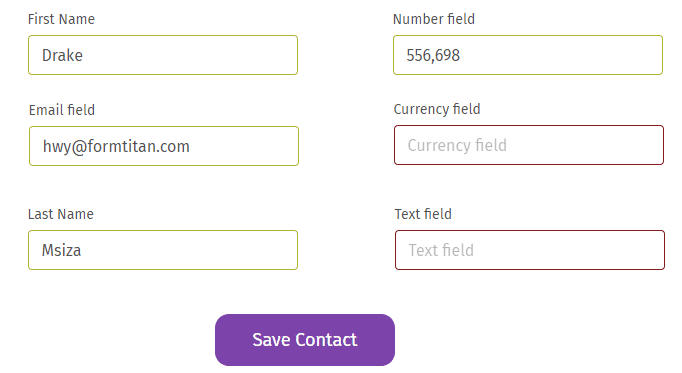
- Right-click on the Preview screen and select the Inspect option on the context menu.
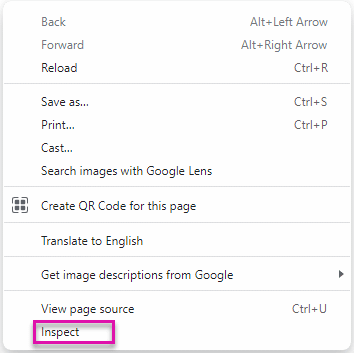
- Click the drop-down to the left of the internet icon.
- Select the Offline option to set the browser offline. The Failed Request button will show on the screen.
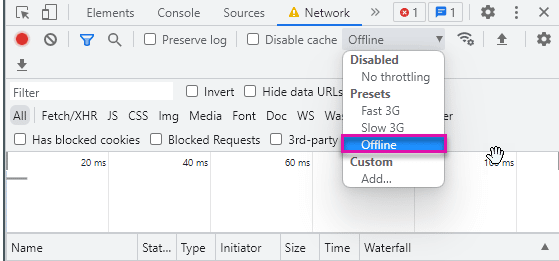
- Click the Failed Request button to view failed requests. The Salesforce Request Status screen opens.
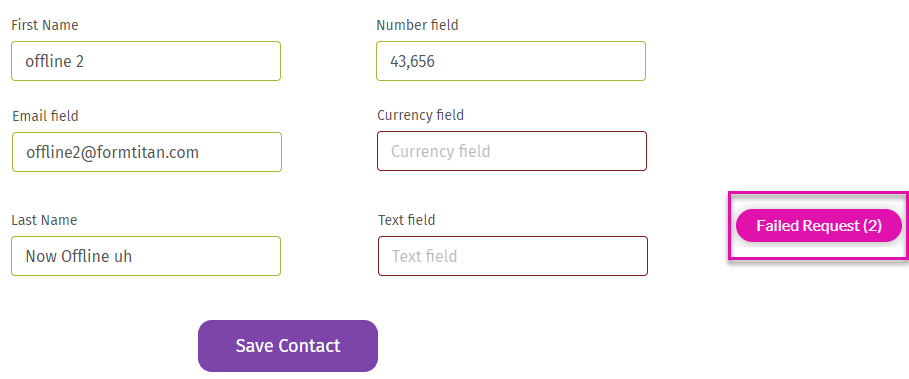
You can only view details of the failed request on the screen when you are offline. The screen shows that you are currently in offline mode.
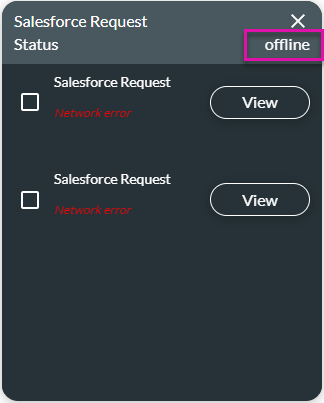
When you are back online, Titan will show the last session of your request. You can click the Load button and reload the previous session.
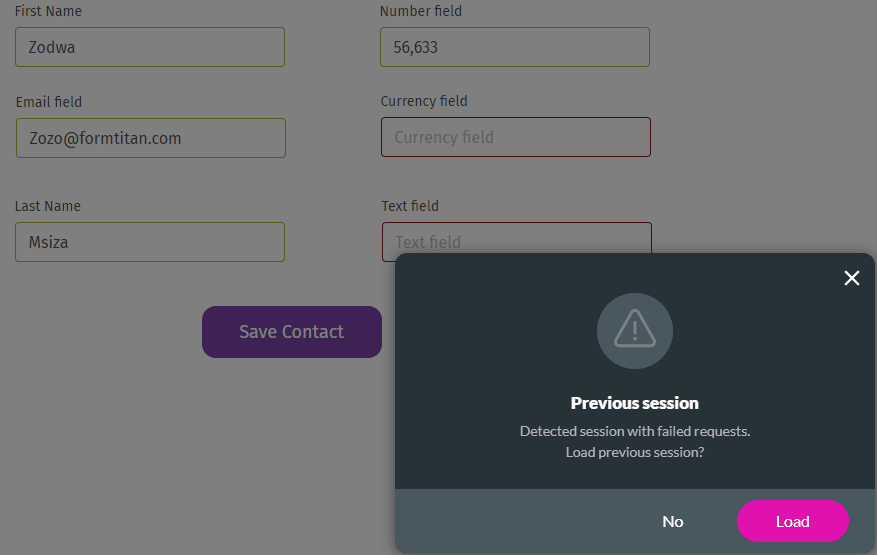
- Click the checkbox next to the request and do the following:
- Run the request. A confirmation message will show to confirm your request.
- Edit the request. The request form will be reloaded, and you can make changes.
- View the request details.
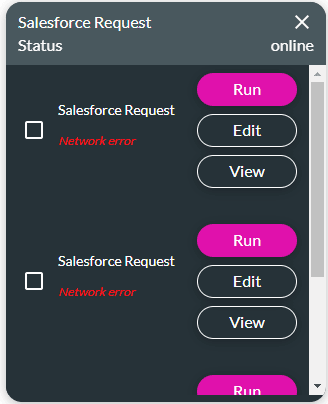
- Click the Run button and then click the Yes button on the message popup.
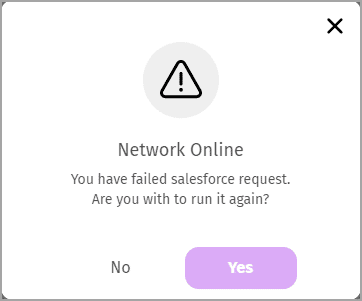
When you are back online, you can select a request to run and click the Run button. The requests will be automatically removed from the list.

