Add SmartV (2FA) to a Survey
Business Background
Configure SmartV two-factor authentication (2FA) with Titan Survey in just a few clicks.
Titan Solution
- With Titan Survey, you can configure SmartV (2FA) for your web surveys.
- This enables your business to increase the security of your survey and ensures that only the required recipient will complete it.
- SmartV is also useful in helping you verify the person taking the survey.
How to Video
Use Titan Survey to easily add SmartV (2-factor authentication). In this video, we will show you how to add SmartV (2FA) to a web survey.
- 0:12 Add SmartV (2-factor authentication): Learn more about adding a SmartV (2-factor authentication) to your survey.
- 1:09 Configure the SmartV: Learn how to configure the SmartV on the User Access option.
- 1:36 Configure Conditions and Authentication: You can configure conditions and add authentication. We show what an authentication code looks like in Salesforce.
- 2:04 Publish Survey: Learn how to publish the survey and add objects such as contact.
- 2:20 Send the survey: You can send the survey using email, SMS, or WhatsApp, using an email template, or creating a custom email.
- 3:20 Salesforce: You can view the data in Salesforce.
How to Guide
- In Titan, create a new Web Survey Project.
- Add question and/or information slides.
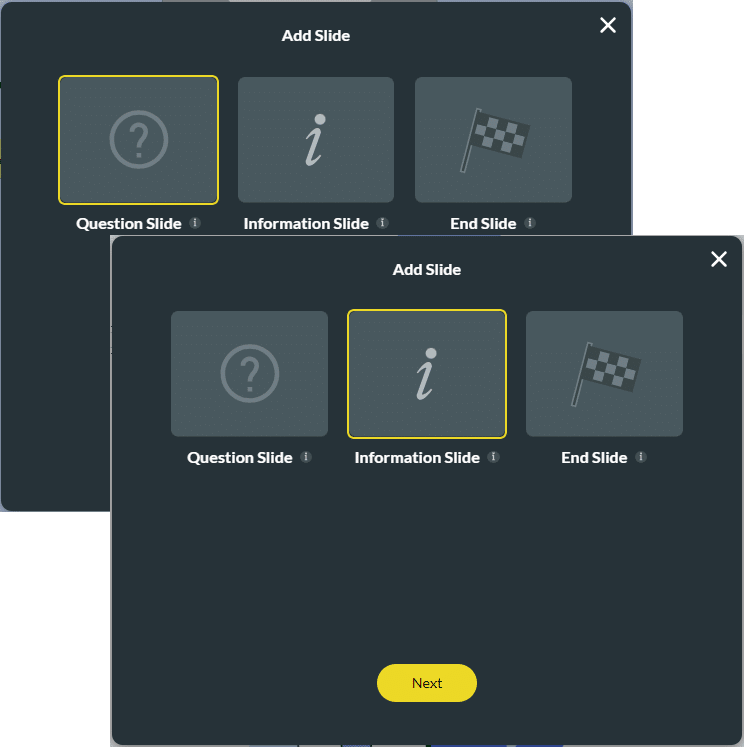
- Click the Gear icon on the survey project to open the project settings.

- Click the User Access option.
- Drag the SmartV toggle switch to switch SmartV on.
- Click the Gear icon to configure the SmartV.
- Click here for more information on how to configure the SmartV.

When you preview the survey, the login screen will be shown.
Customers will have to identify themselves when they log in (for instance, with an email address) and will receive a verification code to proceed to the survey if you have configured a verification code.

Hidden Title
Was this information helpful?
Let us know so we can improve!
Need more help?
Book Demo

