Select List
Business Background
Add list question types to enable users to choose one answer from a list of choices presented in a drop-down menu.
Titan Solution
- Titan Survey offers the option to add list questions to your survey.
- The Select List Question Type allows respondents to answer by selecting answer/s from a list.
- Users can generate list questions with data pulled directly from Salesforce.
- Customer responses sync straight back to Salesforce to ensure complete automation for your surveys.
How to Video
Use Titan Survey to easily create web or email surveys for Salesforce. In this video, we will show you how to use the select list question type in Titan Web Survey.
- 0:12 Add Select List Question Type: Learn how to add the Select List Question type.
- 0:35 Edit Mapping: We show you how to add labels and values. You can add more or clear to delete choices.
- 1:05 Set Interactivity: You can set interactivity, such as Hide Valid Text, Mandatory, and Hide Onload.
- 1:22 Publish Survey: Learn how to publish the survey and add objects, such as contact.
- 1:31 Add Conditions: We show you how to add conditions, such as your Last Name.
- 1:36 Distribution Method: You can choose your distribution methods, such as Mail, SMS, or WhatsApp.
- 1:39 Choose Content: Choose content, such as an Email Template or Custom Email.
- 1:53 Send Survey: We show you how to send the survey.
- 2:07 View Survey Email: Learn how to view the survey link in your email and see how it works.
- 2:32 Salesforce: View your questions and responses in Salesforce.
How to Guide
- Create a new Web Survey.
- Add a question slide and click the Next button.
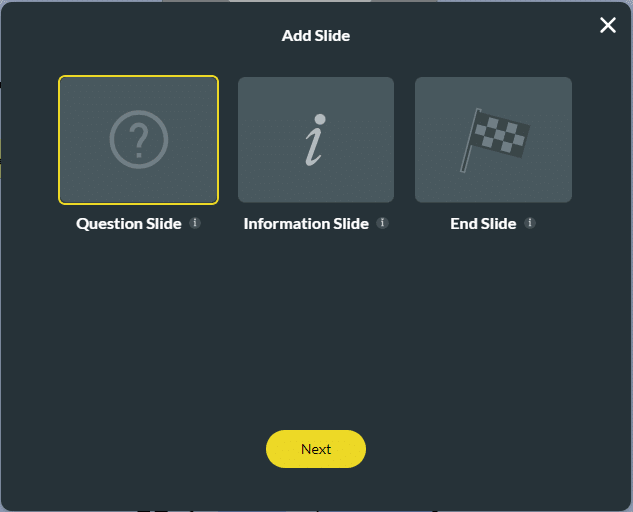
- Click the Popular option.
- Choose the Select option.
- Click the Insert button.

- Type your question in the text field.
- Type the description, if necessary.

- To use Static Values, click the Edit Mapping option.
- Type your option in the label or value field on the Configure Items screen.
- Click the Add a choice button to add more choices.
- Click the Clear Default button to delete or remove a choice.
- Click the Apply button.

- To use Dynamic Values, click the Sync from Salesforce button.
- Select an option from the Select an Object drop-down list.
- Select an option from Select a field drop-down list.
- Click the Apply button.

You can change the styling of the question.
- Set the select list styling.

