Support Titan > Titan Survey > Web Survey > Survey Settings > Web Survey Settings > Push Options > Push Survey Answers Separately per Slide
Do you like this
feature?
If you like this feature and want to transform your business with Titan's zero code applications for Salesforce, then schedule a demo today!
Push Survey Answers Separately per Slide
Business Background
Keep track of each response in your survey when you push answers to Salesforce separately per slide.
Titan Solution
- With Titan Survey, the Push Answers Separately Per Slide functionality enables you to send responses to Salesforce every time a question is answered.
- Even if the survey taker abandons the survey, each completed response will be sent to Salesforce.
How to Video
Use Titan Survey to easily create web or email surveys for Salesforce. In this video we will show you how to push answers on each slide in Titan Survey.
- 0:38 Add questions: We show you how to add your question in the slides. Learn how to push answers on each slide.
- 1:31 Push option: We show you how to set the Push option to push answers in every slide.
- 1:19 Publish Survey: You can choose your distribution method. You can send the survey using email, SMS, or WhatsApp, using an email template, or creating a custom email.
- 3:06 Salesforce: You can view the questions and responses in Salesforce.
How to Guide
After you have created a survey with all the necessary questions, you can push the survey answers separately per slide.
- Click the Gear icon to open the Project Settings.
- Click the Survey option.
- Click the Gear icon next to the Push Options settings. The Push Settings screen opens.
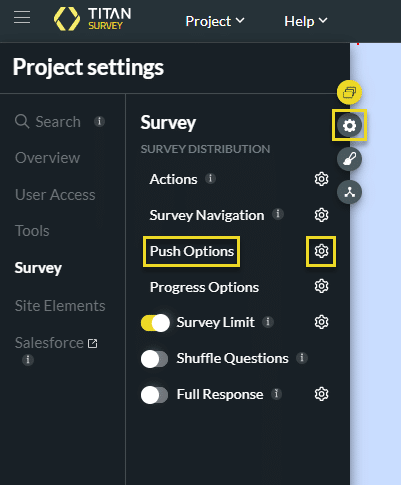
Note:
The Push answers every slide option is off by default.
- Click the Push survey answers every slide radio button.
- Click the Run in background checkbox. This will ensure that the survey taker does not see the waiting preloader.
- Click the Save and resume checkbox. This will allow the survey takers to save the survey and come back later to complete it from the point where they saved.
- Click the Apply button.

The survey answers will be pushed to Salesforce after each question.
You may also be interested in:
Hidden Title
Was this information helpful?
Let us know so we can improve!
Need more help?
Book Demo

