Signer Configuration
Business Background
Send documents to single or multiple signatories for their approval.
Titan Solution
Configuring signers is dynamic, and participants can be added or removed at any stage of the document signature journey. Use Titan Sign to configure the designated signers for a document in a few clicks.
How to Video
In this video, learn about the different signer types in Titan Sign.
- 00:00 An introduction on how to configure signer types in Titan Sign.
- 0:38 What are the differences between signers?
- 2:03 A demonstration of the signer process for signer types using Salesforce.
- 5:10 How to configure emails for signers in Titan Sign.
How to Guide
Signers are people who must sign the document.
Configure a dynamic signer
- On the panel on the right of the screen, select Settings.
- Click the Document Access option to expand the options.
- The Dynamic radio button is selected by default.
- Click the Add signer option.

- Type the signer’s name in the Name field and click on the Configure button. The Get From Salesforce screen opens.

- Click on the Add object button. The Map Salesforce fields screen opens.

- Select the object from the drop-down list. This is the object that contains the signer’s contact details. The Conditions drop-down list is added to the screen.
- Select the Conditions drop-down list. The list expands.
- Select the Set Conditions button.

The Conditions for Salesforce screen opens.

- Select the condition that will filter your signer.
- Click on the Apply button. The Conditions for Salesforce screen closes. The status of the Conditions has changed to Is Set.
- Click on the Map fields drop-down list. The list expands.
- Click on the Set Mapping button. The Salesforce mapping screen opens.
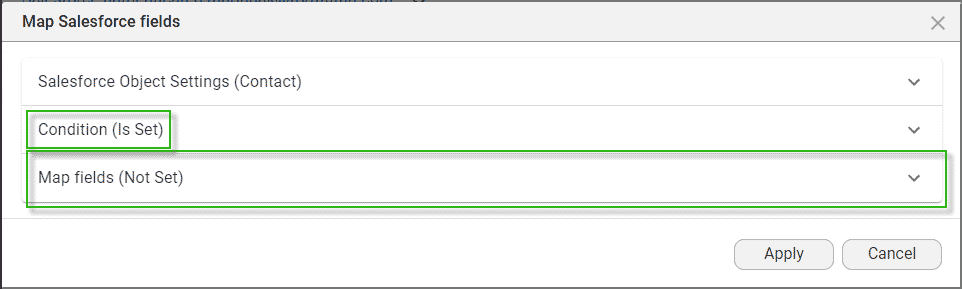
- Select the First Name, Last Name, and Email from the Salesforce field drop-down lists, and click on the Apply and Finish button. The Salesforce mapping and Map Salesforce fields screen close.
- Repeat the steps until you have added all the signers you need.
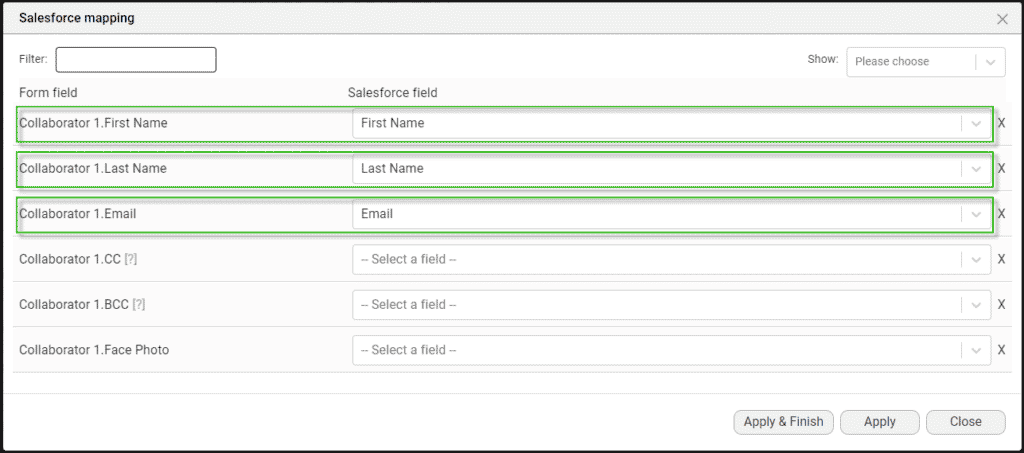
Note:
Each signer is assigned a unique color. This color will be used when you drag any elements to the document for this signer. The element’s color will correspond with the signer’s color.
- Use the arrow buttons to change the order of the signers.
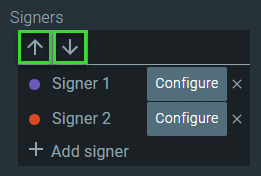
Select a signer type
- Select the Signer Type checkbox. The Configure button is added; select it to configure signers.

- Click on a radio button to select a type:
- Signer – this person must sign the document. A copy of the signed document will be sent at the end of the process.
- Reviewer – this person will receive a copy of the document to review and approve and will receive a copy of the signed document.
- CC – this person will receive a copy of the signed document.
- SF Signer – this is an unknown signer that can be external to Salesforce.
- Select the Apply button.
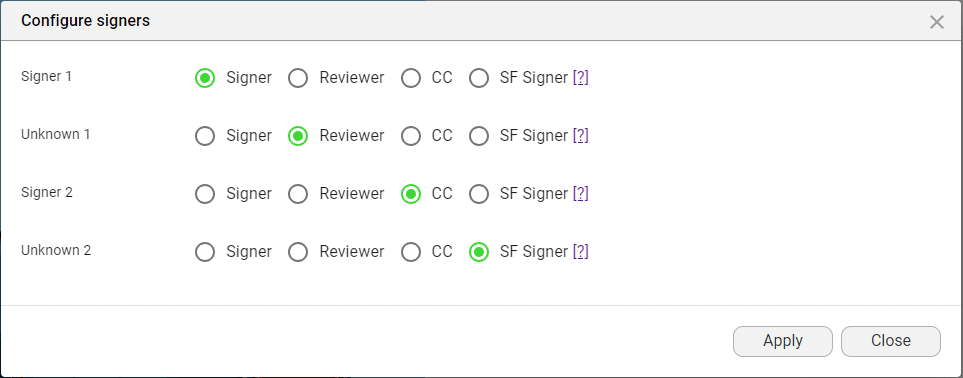
Watch the video on how to add CC and BCC fields in Titan Sign.
Remember to assign interactive fields to a signer.
Hidden Title
Was this information helpful?
Let us know so we can improve!
Need more help?
Book Demo

