Learn about Account Settings
What can you control using Account Settings?
Use the Account Settings Menu to control your profile and configure security measures. In the Account Settings, you can set Google analytics, SSO Enabler, Custom Preloader, and Enable Support.
How to Video
- 0:02 An introduction to the Account Settings Menu.
- 0:13 We show you how to access the Account Settings menu.
- 0:25 Learn about the settings for Google Analytics.
- 0:58 Gain insight into the Support options.
- 1:31 We show you the Custom preloader and the available options.
- 1:57 Learn about the Login options.
How can you Configure your Account Settings?
- Click the Settings tab and navigate to the Account Settings subtab.
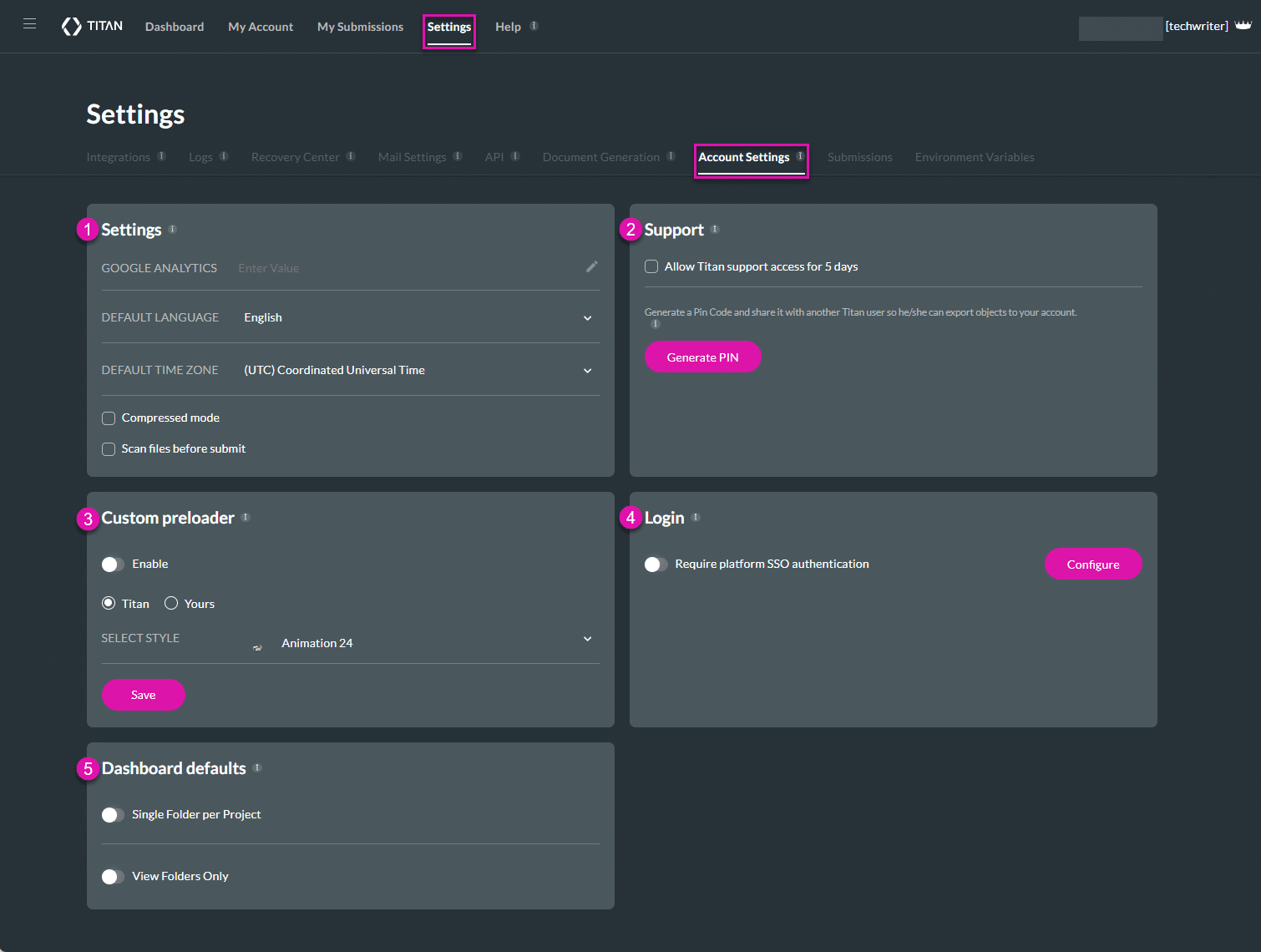
1. Settings
Note:
*These options are only available for the deprecated Forms 1.0.
- Configure your Google Analytics by entering the value and saving.*
- Set your Default Language and Default Time Zone for Titan to display relevant information for you.
- Enable the Compressed mode for Titan to automatically compress large images without losing quality.*
- Enable the Scan files before submit function for all files to be automatically scanned for viruses.*
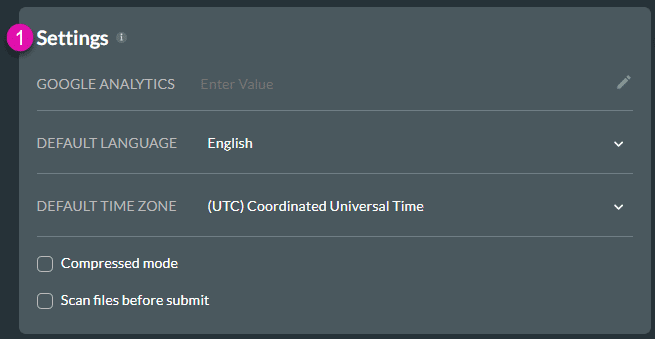
2. Support
- Enable Allow Titan support access for 5 days to grant the Titan team access to assist and provide insight.
- Click the Generate PIN button to allow other Titan users to export projects from one organization to your Titan account.
- Click the Copy Code icon to copy the pin to share with another Titan user.
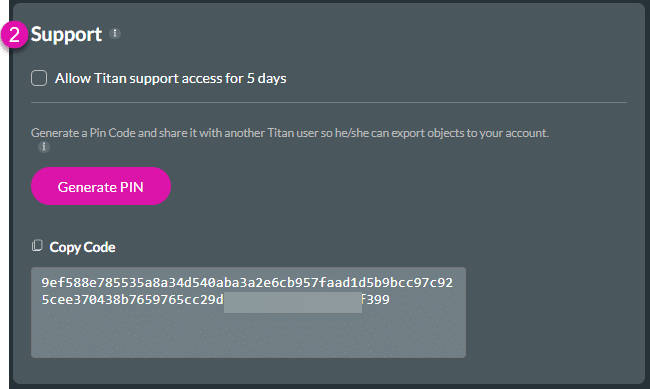
3. Custom Preloader*
Note:
*This option is only available for the deprecated Forms 1.0.
- Enable the custom preloader toggle switch to portray a message, reinforce branding or interact with users.
- Use a radio button to select one of the following:
- Titan provides you with several options to select from. Use the drop-down list to select a style.
- Yours allows you to upload the chosen URL to display your own preloader.
- Click the Save button.
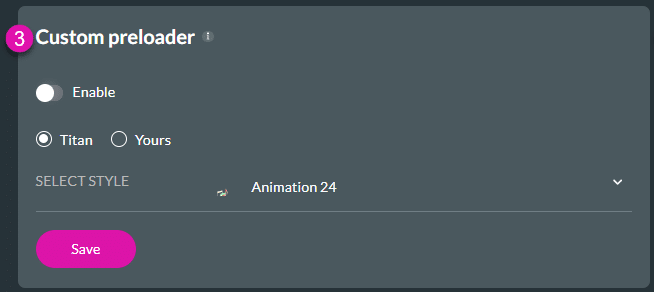
4. Login
- Use the toggle switch to enable Single Sign-On to ensure specific users can sign into your Titan platform.
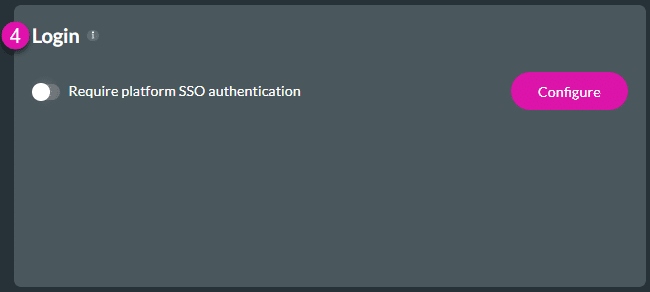
- Click the Configure button and complete the following fields.
- Service Provider (SP) Metadata. This contains all URLs, services, and keys and is required to configure the Security Assertion Markup Language (SAML).
- Service Provider (SP) Metadata With Certificate. This will verify the certificate’s validity.
- Access URL. Create a URL with specific query strings to validate the login.
- Identity provider Entity ID (Issuer). This is a unique name for an Identity provider.
- This field is mandatory.
- SSO Login URL. Provide an address to authenticate and log in with one set of credentials.
- This field is mandatory.
- SSO Logout URL. Enter the URL where the sign-out response is sent.
- SSO Logout Redirect. Redirect SSO users to a custom sign-out URL.
- Certificate. Allow users to use one set of credentials to authenticate multiple apps.
- This field is mandatory.
- Do not force auth. Allow users to bypass the SSO login process.
- Signed request. Ensure that URI requests not on a predefined list are valid.
- Response To Validation. Define a set of rules to restrict acceptable responses.
- Test. Confirm the SSO functionality and confirm the correct behavior.
- Download Certificate. Obtain the certificate value and store it.
- Click the Apply button.
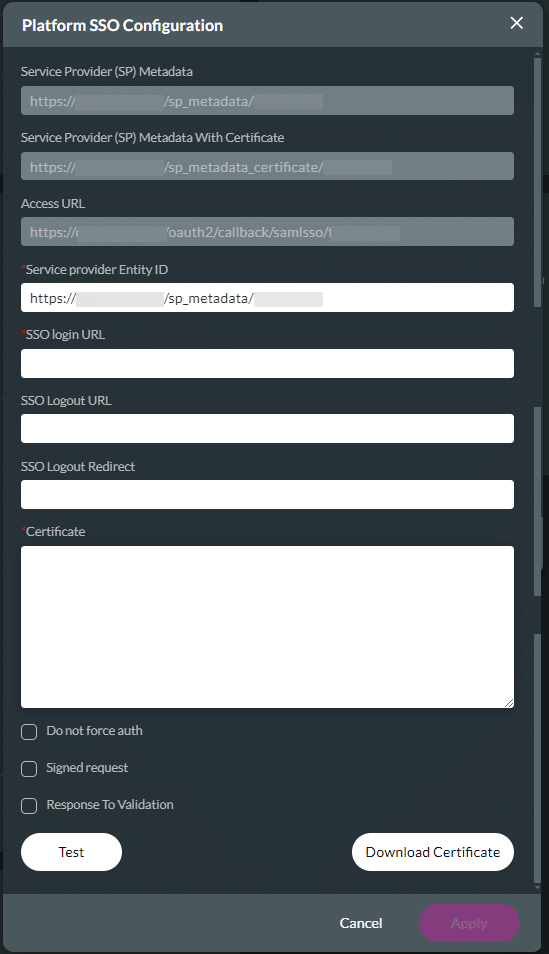
5. Dashboard defaults
- Use the toggle switches to enable the following:
- Single Folder per Project: When a user adds a project to a folder, they can only add the project to a single folder, not multiple folders.
- View Folders Only: By default, the Dashboard shows only the folders until the user clicks the All option or a Titan product in the Projects list. The projects will then be visible.
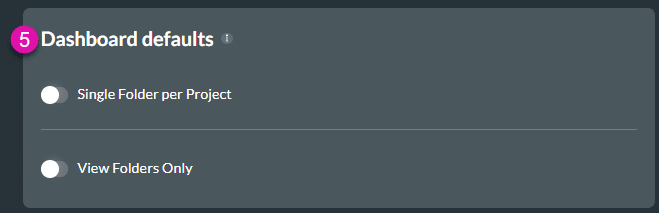
In the following example, the View Folders Only option is on.
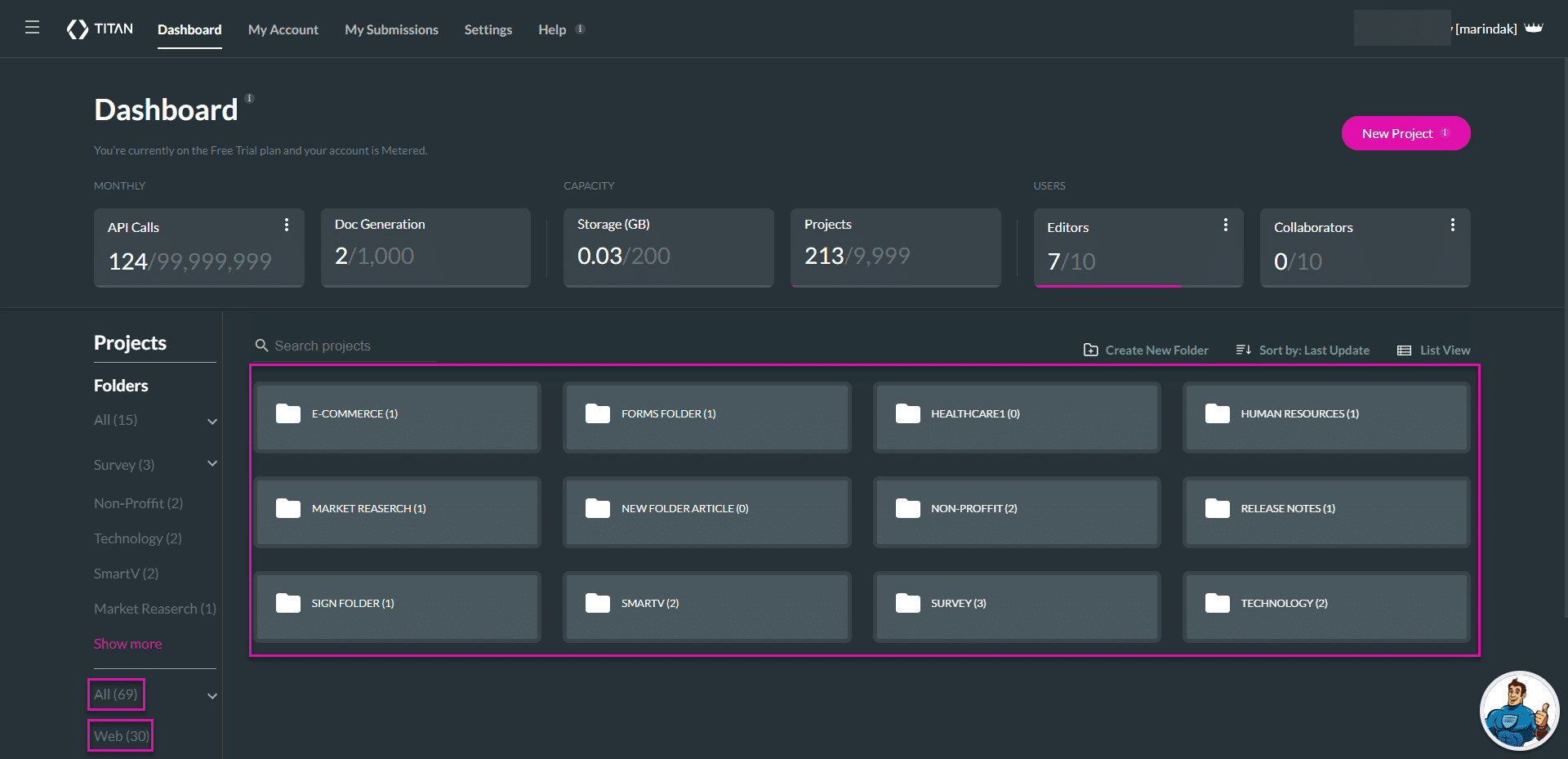
Hidden Title
Was this information helpful?
Let us know so we can improve!
Need more help?
Book Demo

