Log a Support Case
What happens when you Log a Support Case?
- You can open a case for Billing/License, Security, Titan Docs, Titan Forms, and more.
- You can send a message from an open case.
- You can close a case.
How do I Log a Support Case?
Open a Case
Note:
You can open a case from the Help menu.
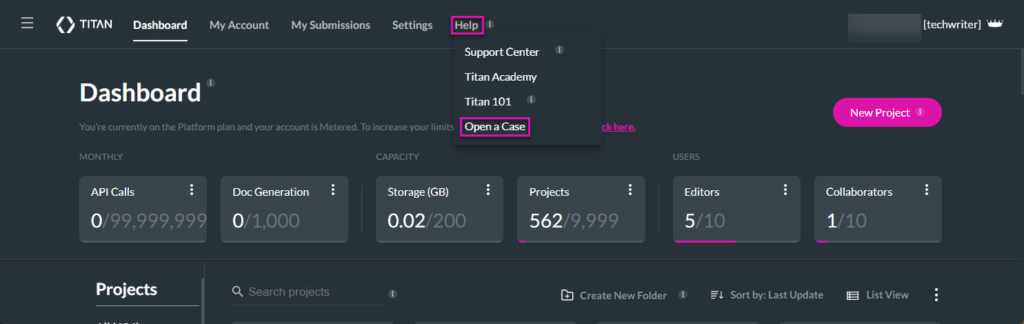
- Click the My Account tab and select the My Cases subtab.
- Click the Open a Case button to open a case. The Open a Case screen opens.
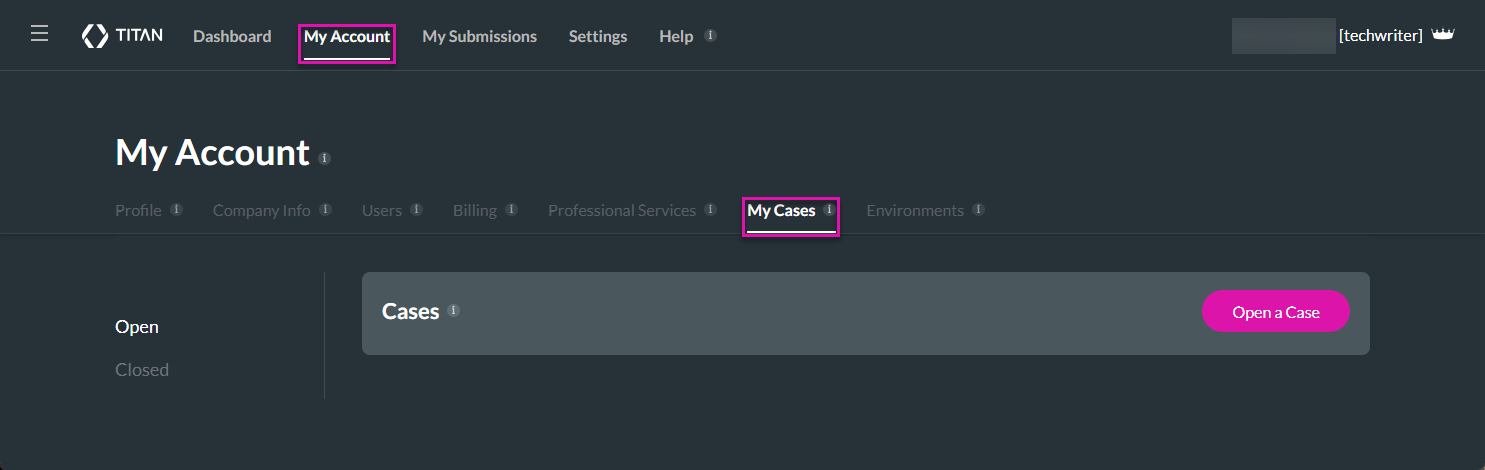
- Use the drop-down lists to select the type. This is mandatory. The options are as follows:
- New to Titan
- Billing/Licensing
- Account Settings (Dashboard)
- Login/Security
- Titan Web*
- If a Titan Product* is selected as the type, you will also have to select a project.
- Titan Forms 2.0*
- Titan Docs*
- Titan Survey*
- Titan Sign*
- Titan CLM*
- Titan Flow*
- Titan Commerce*
- Titan Files*
- Titan Form 1.0*
- Please note that Form 1.0 has been deprecated.
- Type a concise subject and description in the fields.
- Describe the issue in detail. This will help the Titan support team to solve your case faster.
- Both these fields are mandatory.
- Make sure that the email field is correct. This mandatory field is auto-filled with the current user’s email address.
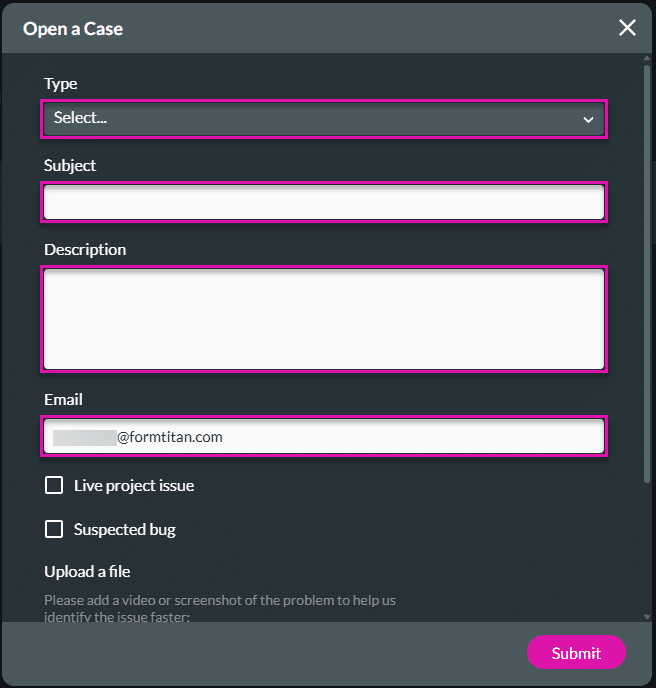
- If a Titan Product* was selected as the type, click in the field and select a project from the list. This is mandatory.
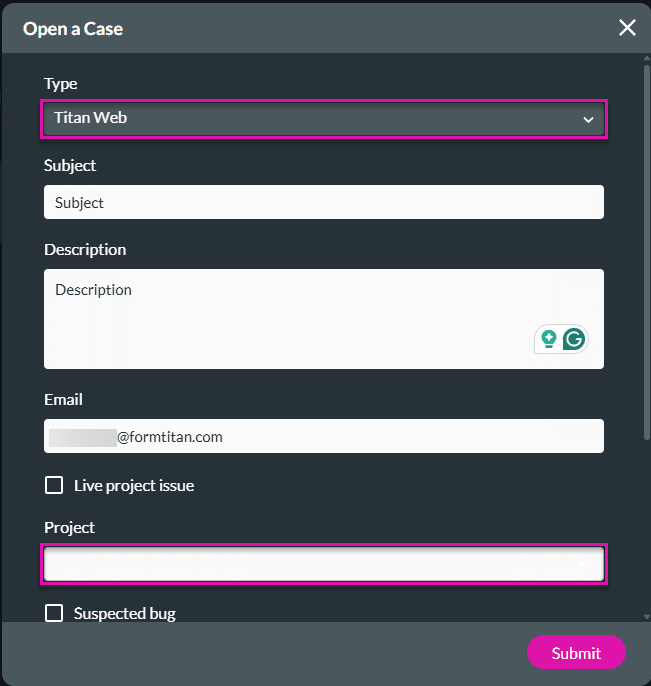
- Use the checkbox to select the options if relevant:
- Live project issue
- Suspected bug
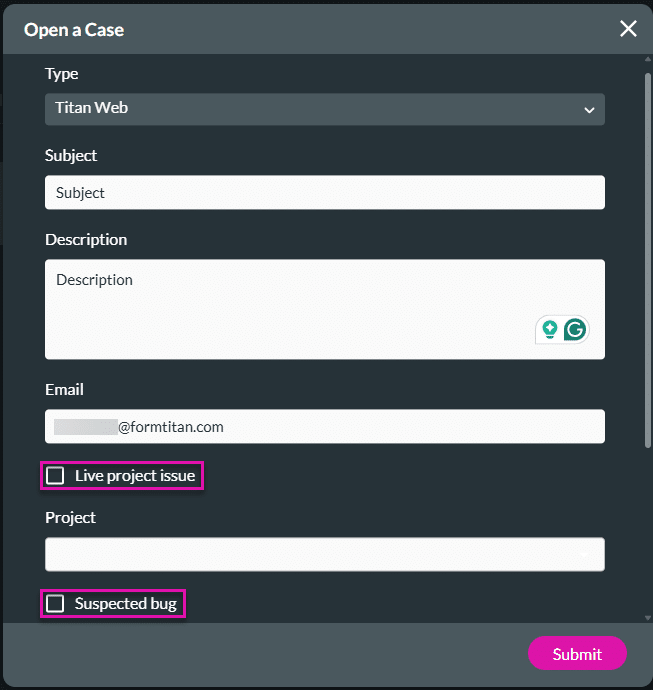
- For a suspected bug, use the drop-down list to select when the issue started:
- Today
- Yesterday
- Within the last week
- Earlier/Not Sure
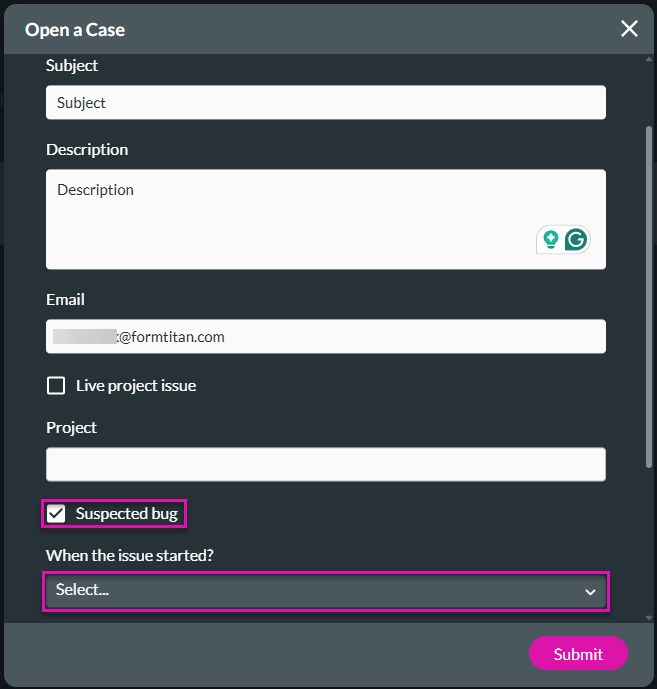
- Add a publicly accessible video URL in the field.
- This is not mandatory, but it helps the support team to see what exactly you did when you encountered the problem.
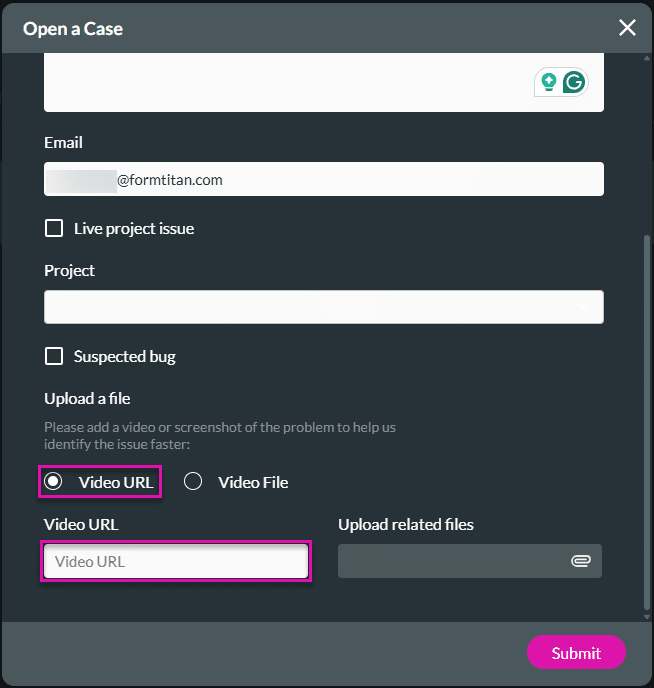
- Alternatively, click the Upload icon to upload an explanatory video.
- Alternatively, click the Upload icon to upload any related files.
- Neither of these are mandatory.
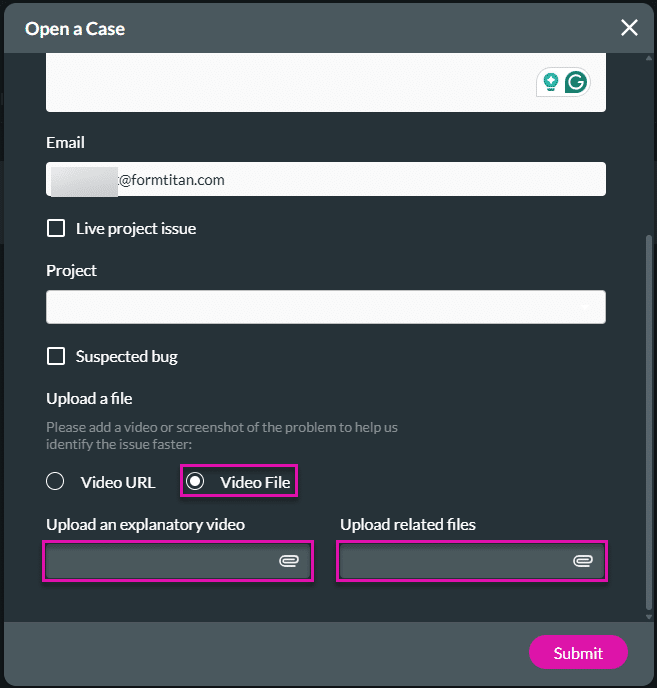
- Click the Submit button. You will see a Success message and the case is added to the list.
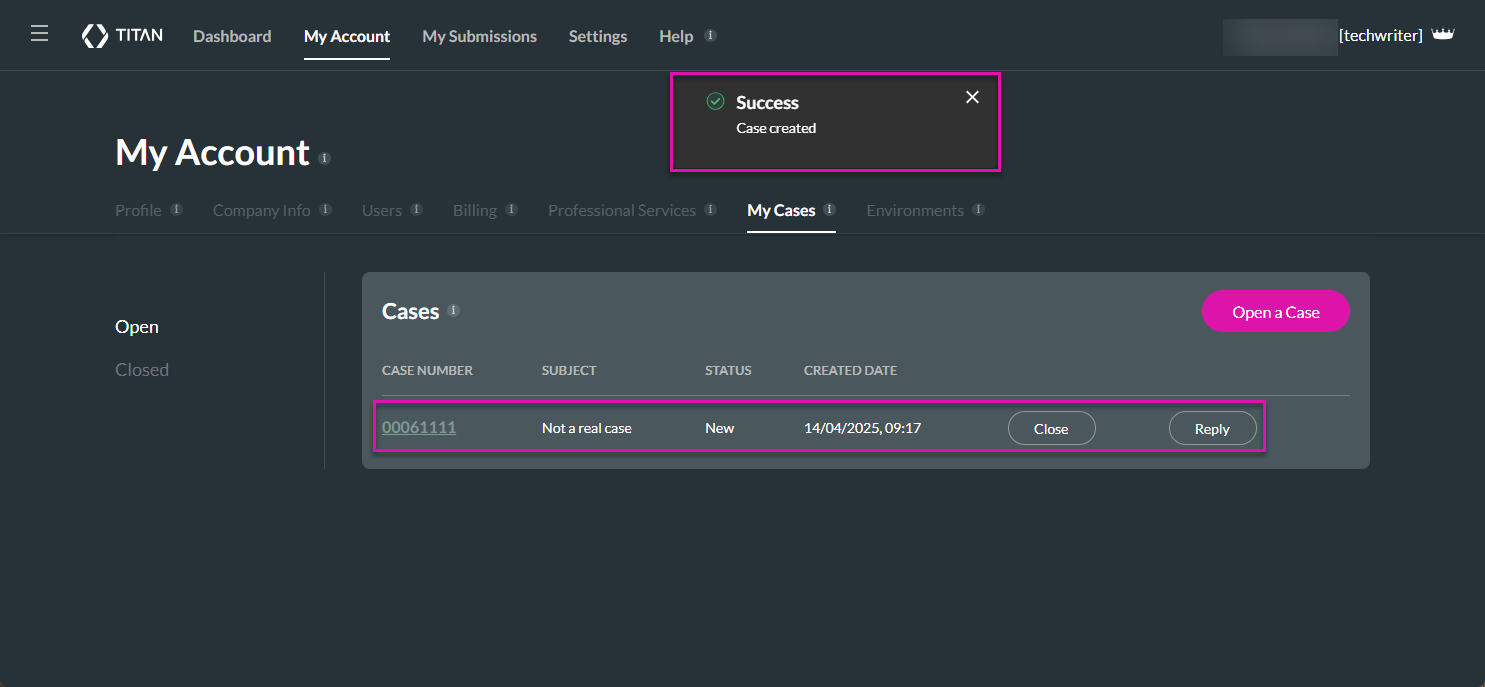
Send a Message
- Click the Reply button to send a message. The Case [number] screen opens.
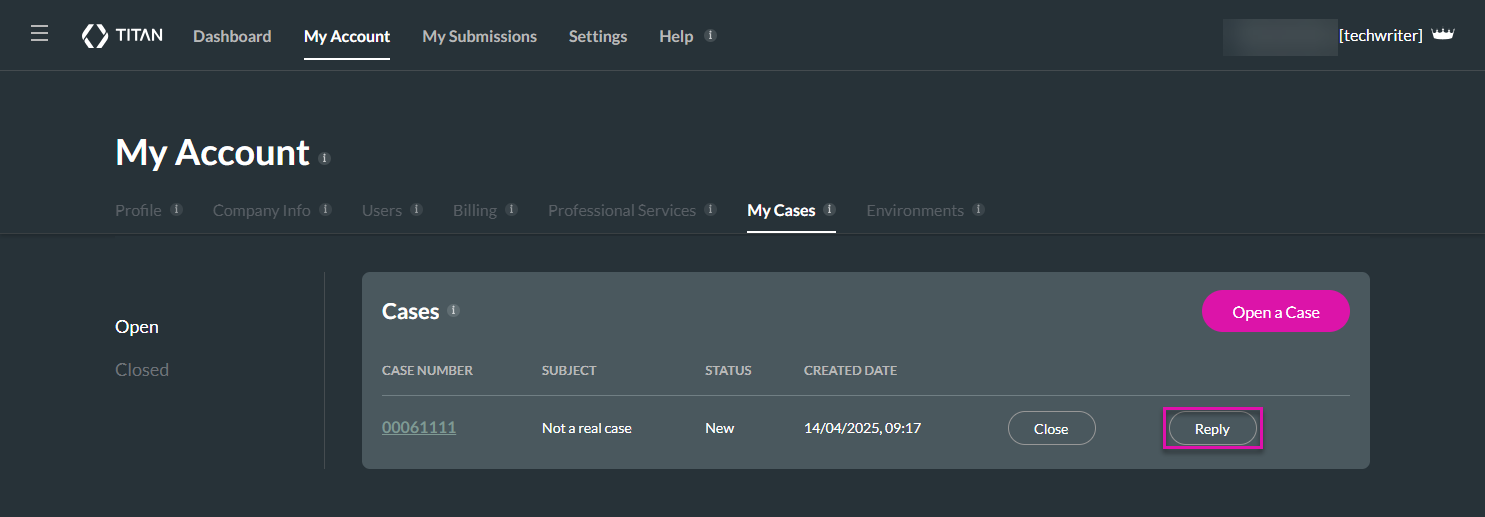
- Type the message in this mandatory field.
- Click the Allow Titan support access for 5 days checkbox to authorize the Titan support team to access your computer for five days. This option is not mandatory.
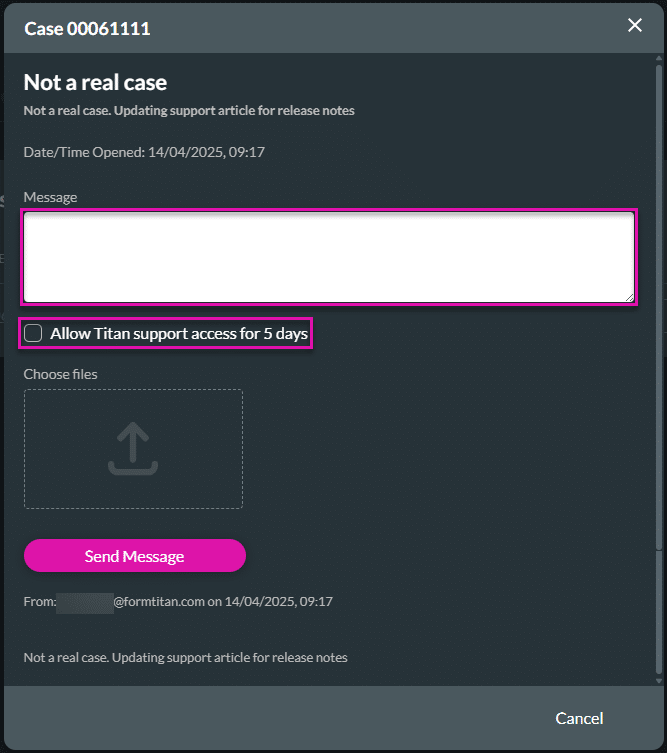
- If relevant, upload a supporting file by clicking the Choose files block.
- Click the Send Message button.
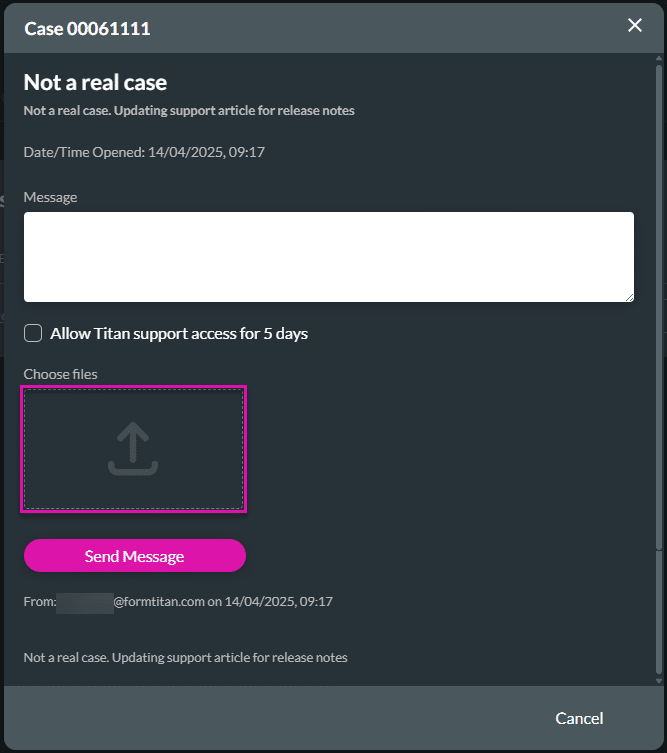
Close an Open Case
- Click the Close button to close an open case. A warning message pop-up screen opens.
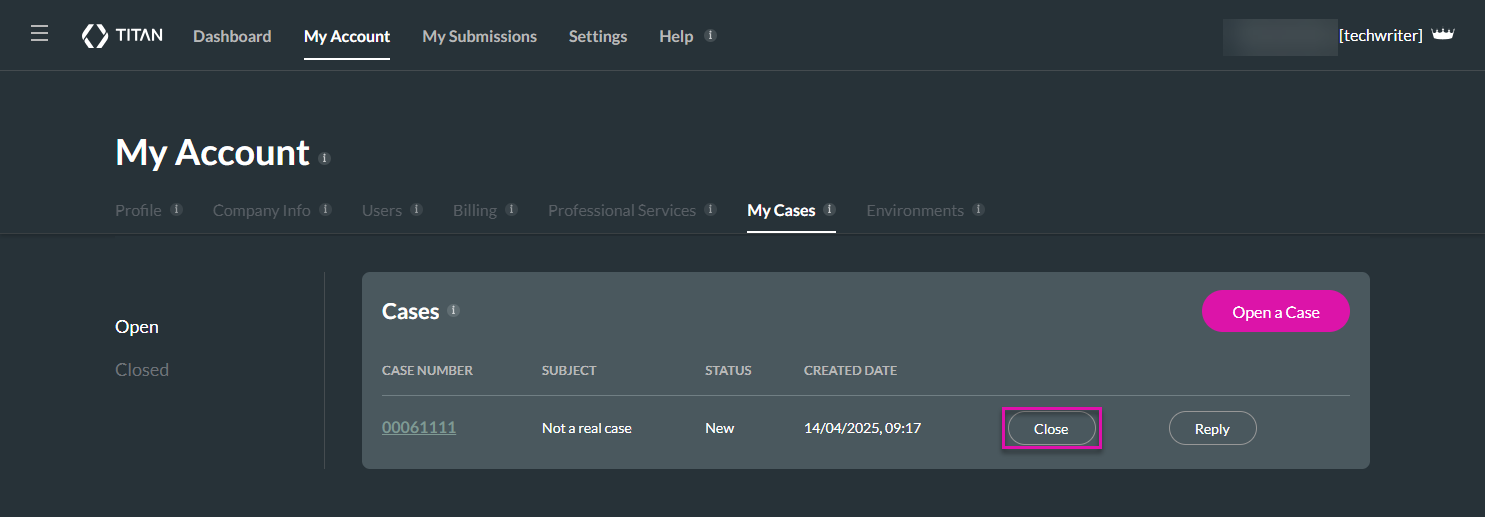
- Click the Close button to confirm.
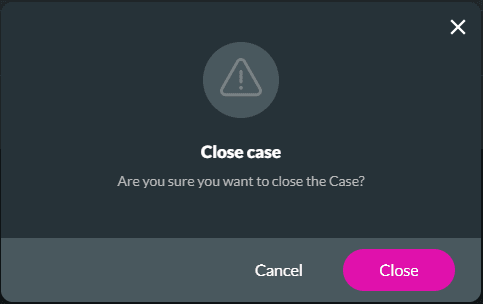
The closed case is displayed under the Closed option.
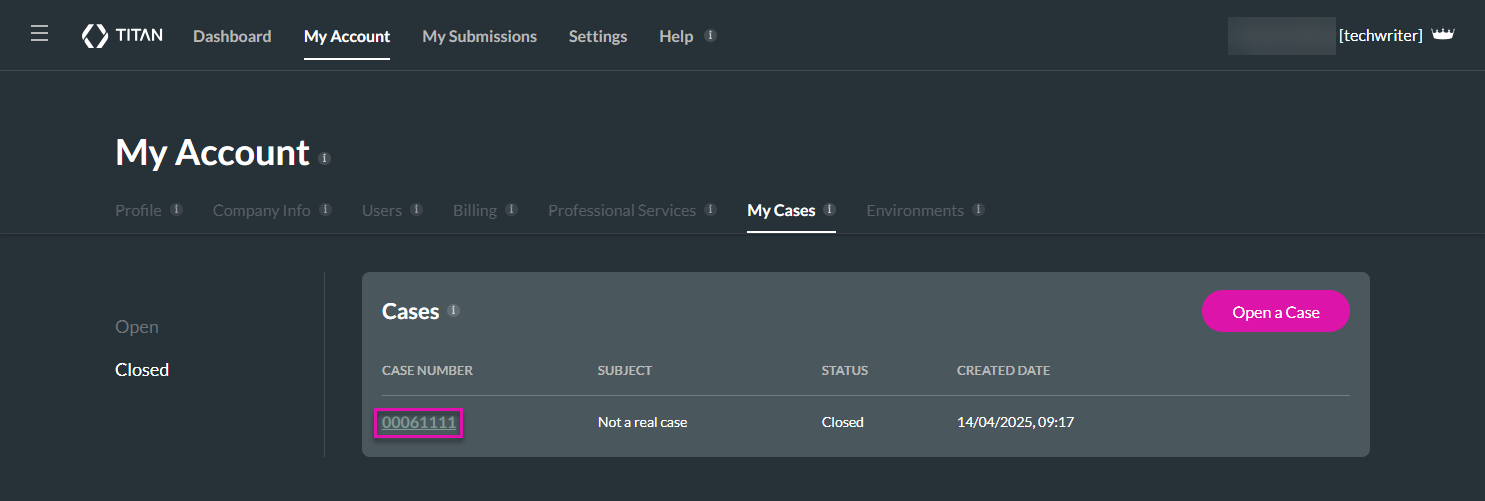
You can click the hyperlink on the case number to open a screen with the details.
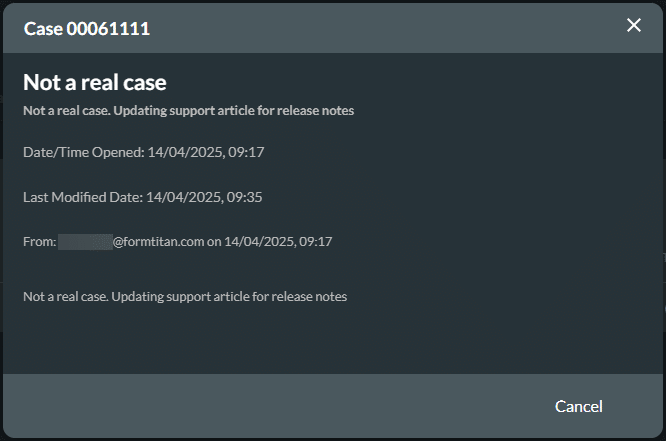
Check out these articles for more information on My Account:
Hidden Title
Was this information helpful?
Let us know so we can improve!
Need more help?
Book Demo

