Do you like this
feature?
If you like this feature and want to transform your business with Titan's zero code applications for Salesforce, then schedule a demo today!
Explore the Titan Main Menu
What can you find on the Titan Main Menu?
Use the Titan Main Menu to navigate desired options when working on the Titan platform. The Titan Main Menu displays a wide variety of actions you can perform on your Titan Account. The current logged user’s details are displayed on the Titan Main Menu, and users can switch to other users’ accounts without rebooting or logging off.
Users will have different options depending on the account subscription.
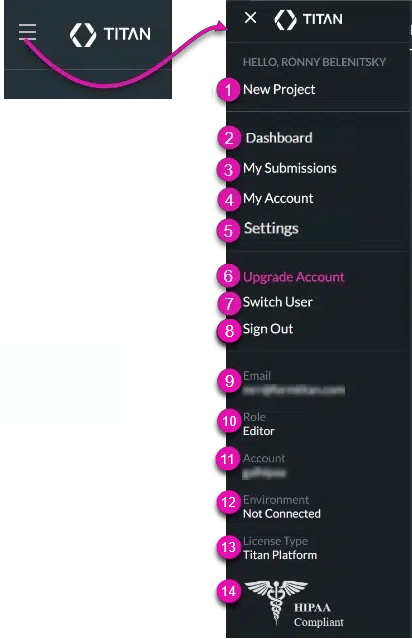
How do I use the Titan Main Menu?
The table below provides further details on the Titan Main Menu options.
| Number | Option | Link page |
|---|---|---|
| 1. | New Project | Create different types of projects with Titan: Web: Create a robust, filly-branded web application. Forms: Bidirectional forms with unmatched functionality. DocGen: Create personalized documents in a snap using E-Signature, Word/PDF/XLS, and CLM. Survey: Collect feedback with actionable insights. Landing: Close more deals with branded landing pages. Bot: Automate customer journeys with the power of AI. Slack Command: Bring Salesforce to the Slack workplace. Flow: Streamline any business with forms and documents. |
| 2. | Dashboard | Use this option to view real-time data and your projects. Increase productivity as the dashboard provides multiple shortcuts to organize, find, and manage projects. |
| 3. | My Submissions | Use this option to view Salesforce submissions. |
| 4. | My Account | Use this option to manage your profile privacy preferences and view company information, types of users available, billing information, open and closed cases, and the type of environment you are connected to. |
| 5. | Settings | Use this option to manage account preferences, such as setting user verification, tracing log entries, recovering deleted data, changing mail settings, generating documents, and more. |
| 6. | Upgrade Account | Use this option to move from a free plan to a paid one. |
| 7. | Switch User | This option allows users to switch between different user accounts when connected to multiple accounts in Titan. This option is only available according to the user’s subscription. |
| 8. | Sign Out | Use this option to end the session on your computer. |
| 9. | This is the email address of the person currently logged in. | |
| 10. | Role | This shows the role type of the current user. Users can switch and log in to different roles. |
| 11. | Account | This is the current account of the logged-in user. |
| 12. | Environment | Here you can see the environment of your current account. All Titan accounts connect to either Production or Sandbox. |
| 13. | License Type | This shows that the current account is compliant with the Health Insurance Portability and Accountability Act (HIPAA). This option is only available according to your subscription type. |
| 14. | HIPAA compliance icon | This shows that the current account is compliant with Health Insurance Portability and Accountability Act (HIPAA). This option is only available according to your subscription type. |
Hidden Title
Was this information helpful?
Let us know so we can improve!
Need more help?
Book Demo

