Use Box with Titan Flow
Business Background
Integrate Box with Titan Flow in just a few simple clicks.
Titan Solution
Titan Flow possesses robust integration capabilities and integrates seamlessly with Box. With Titan Flow, data is fully synced with Box storage, and all information is fully backed up exactly where you need it.
How to Video
This video demonstrates how to configure Box Integration with Flow.
- 00:00 Introduction to the tutorial.
- 0:13 Watch how to integrate Box with Titan Flow.
- 0:42 Learn how to set up the Flow.
- 1:20 Grasp how to upload your file and pass the file to Box.
- 2:01 We show you what happens when you have published the Flow.
- 2:14 Watch and view the Trigger action
- 2:30 A quick catch-up.
How to Guide
- Click the + sign. The Add Node screen opens.
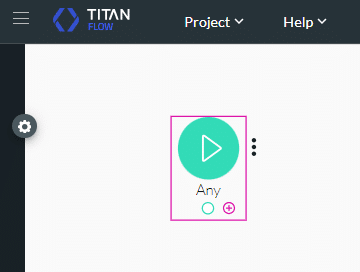
- Click the Integrations option.
- Click the Box option.
- Click Next. The Add Node/Box screen opens.

- Click the Path to folder drop-down list This can be a new folder or an existing folder on your Box drive. The options are:
- Static. Type in your folder name or path.
- Field. Select your project variable containing the folder name or path. (To see how to create a project variable, click here: Create a variable.)
- Click the Id of folder drop-down list. The options are:
- Static. Type in your folder name or path.
- Field. Select your project variable containing the folder name or path. (To see how to create a project variable, click here: Create a variable.)
- Click the Files to upload drop-down list. These are the document generation templates you configured in Configure documents to upload.
- Click a file option to select it.
- Click the Store link to drop-down list. This is the project variable to which the file URL will be returned (To see how to create a project variable, click here: Create a variable.)
- Click an option to select it.
- Click the Next button.
- Type a tag in the Tag field. This tag will show on the flow.
- Click the Insert button.

Box is integrated with Titan Flow.

Hidden Title
Was this information helpful?
Let us know so we can improve!
Need more help?
Book Demo

