Use Microsoft OneDrive with Titan Flow
Business Background
Use Microsoft OneDrive with Titan Flow in just a few easy clicks.
Titan Solution
With the Titan and OneDrive integration, you can manage your files in one place and save your Salesforce storage. Microsoft OneDrive allows you to store and protect your files, share them with others, and access them from anywhere on all your devices. Using the OneDrive integration, you will be able to do the following:
- Select the folder path on your OneDrive where the files will be stored with a static or dynamic path.
- Select the files you want to upload. You can upload single or multiple files.
- Get the URL from your stored files in OneDrive. You will then be able to save it to Salesforce, send it by email, and do many other actions on your Titan Flow.
How to Video
Video Coming Soon!
How to Guide
Prerequisite:
You have to authenticate yourself with Microsoft 365.
Learn more about Titan’s integration with Microsoft Word and Excel.
- Click the + sign. The Add Node screen opens.
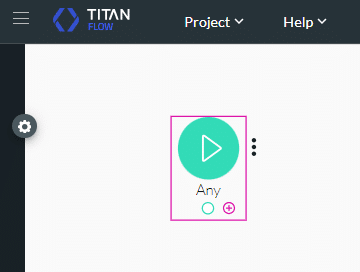
- Click the Integrations option.
- Click the OneDrive option.
- Click the Next button. The Add Node/OneDrive screen opens.
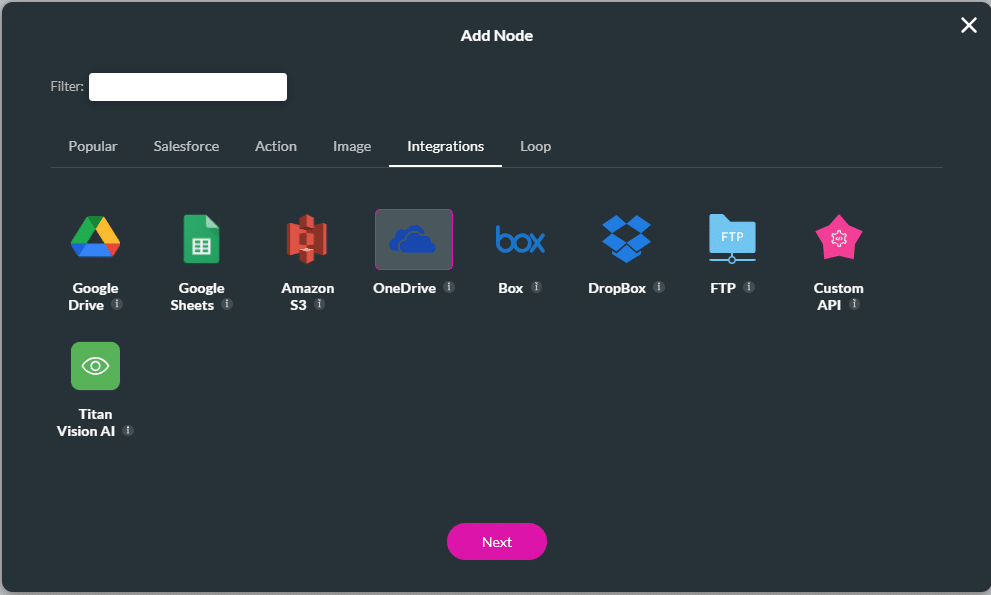
- Click the Path to folder drop-down list This can be a new folder or an existing folder on your OneDrive. The options are:
- Static. Type in your folder name or path.
- Field. Select your project variable containing the folder name or path. (To see how to create a project variable, click here: Create a variable.)
- Click the Files to upload from the drop-down list. These are the document generation templates you configured in Configure documents to upload.
- Click a file option to select it.
- Click the Store link to drop-down list. This is the project variable to which the file URL will be returned (To see how to create a project variable, click here: Create a variable.)
- Click an option to select it.
- Click the Next button. The Add Mode/OneDrive screen opens.
- Type a tag in the Tag field. This tag will show on the map.
- Click the Insert button.
OneDrive is integrated with Titan Flow.

