Create Variables in Titan Flow
Business Background
Variables are integral to working with software and allow your business to store, reference accurately, and manipulate data in countless ways.
Titan Solution
Titan Flow offers your business different variable solutions for your project needs. The first option is pre-defined system variables, the second option is static variables, which admins can set up to store values, and the third option, called files, allows users to receive files stored in variables.
How to Guide
- Open your Titan Flow project.
- Click the Project Settings icon.
- Click the Tools option and click the Gear icon next to Custom Variables. The Custom Variables screen opens on Static by default.

You can set variables as follows:
| Variables | Function |
|---|---|
| System | Add system variables to use in your custom conditional logic. You can also populate an input field or a Salesforce field with a system value. |
| Static | Use static variables to affect elements, either from Salesforce, project elements, or other variables. |
| Environment | Configure environment variables. An environment variable is a value that users can define to affect how processes behave on a computer. |
| Numeric | Create a numeric variable that will let you perform dynamic calculations and store them, send them via email, or push them to Salesforce. |
| Files | Use a file variable to store, generate, and manipulate files during automated processes. |
| String | Create a text variable that will allow you to perform dynamic manipulations using text inputs and fields from Salesforce and store them, send them via email, or push them to Salesforce. |
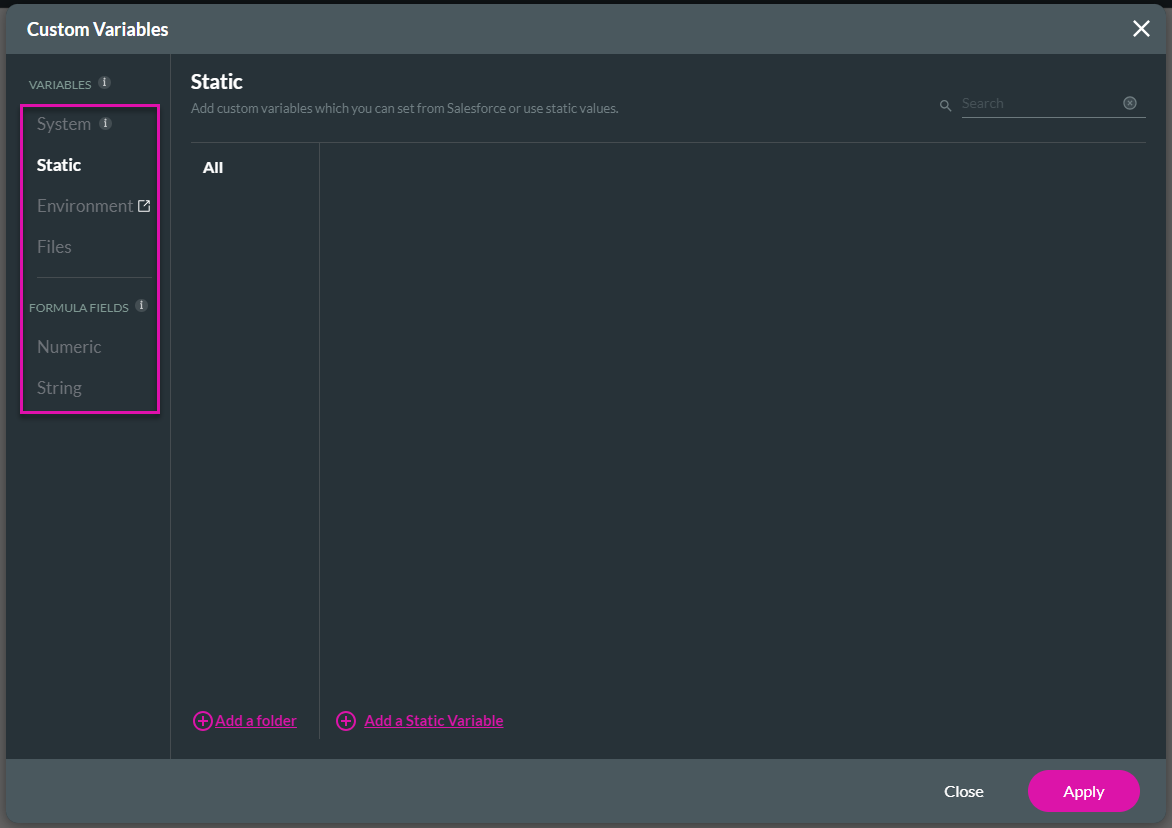
Add a System Variable
Learn more about System Variables.
- Click the System option.
- Click the Add a System Variable (+) icon. The variable field will be added.
- Select the Default Value from the drop-down list and click the Apply button.
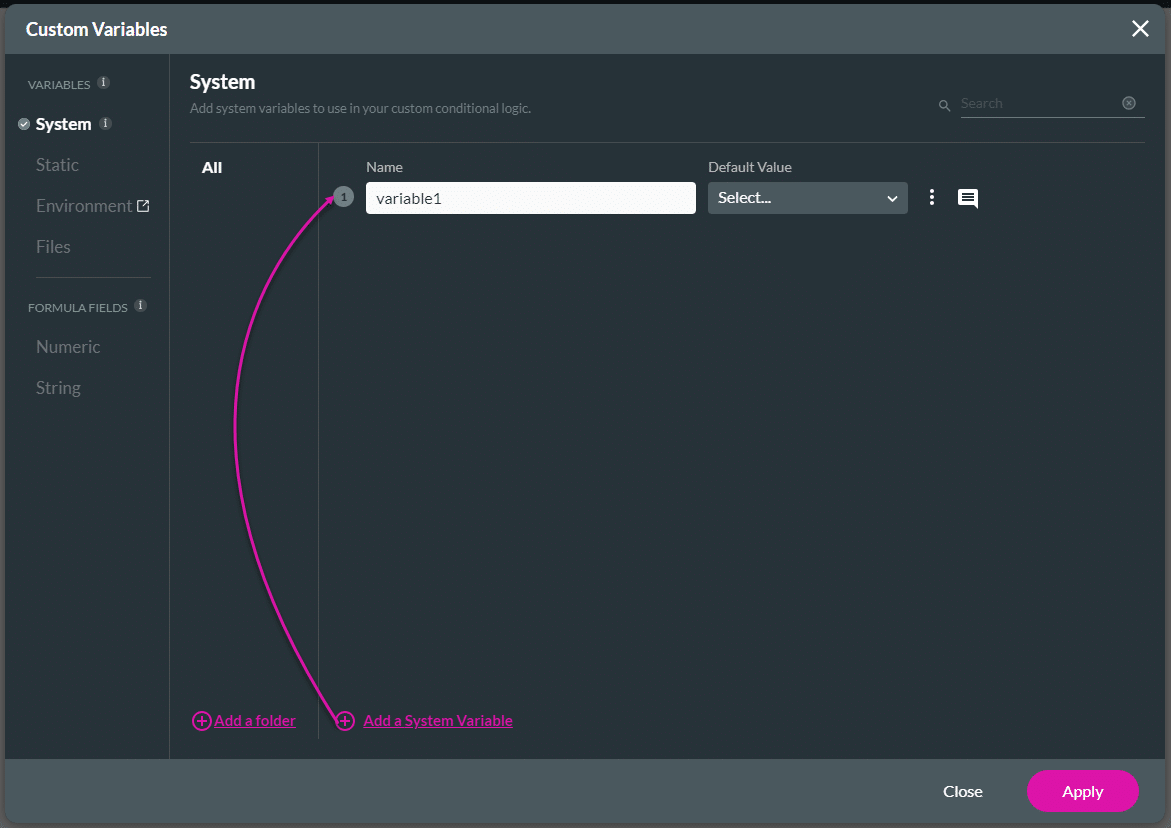
Add Static Variable
- Click the Static option.
- Click the Add a Static Variable (+) icon. The variable field will be added.
- Type a name for the variable in the relevant field.
- Type the Default Value in the relevant field and click the Apply button.
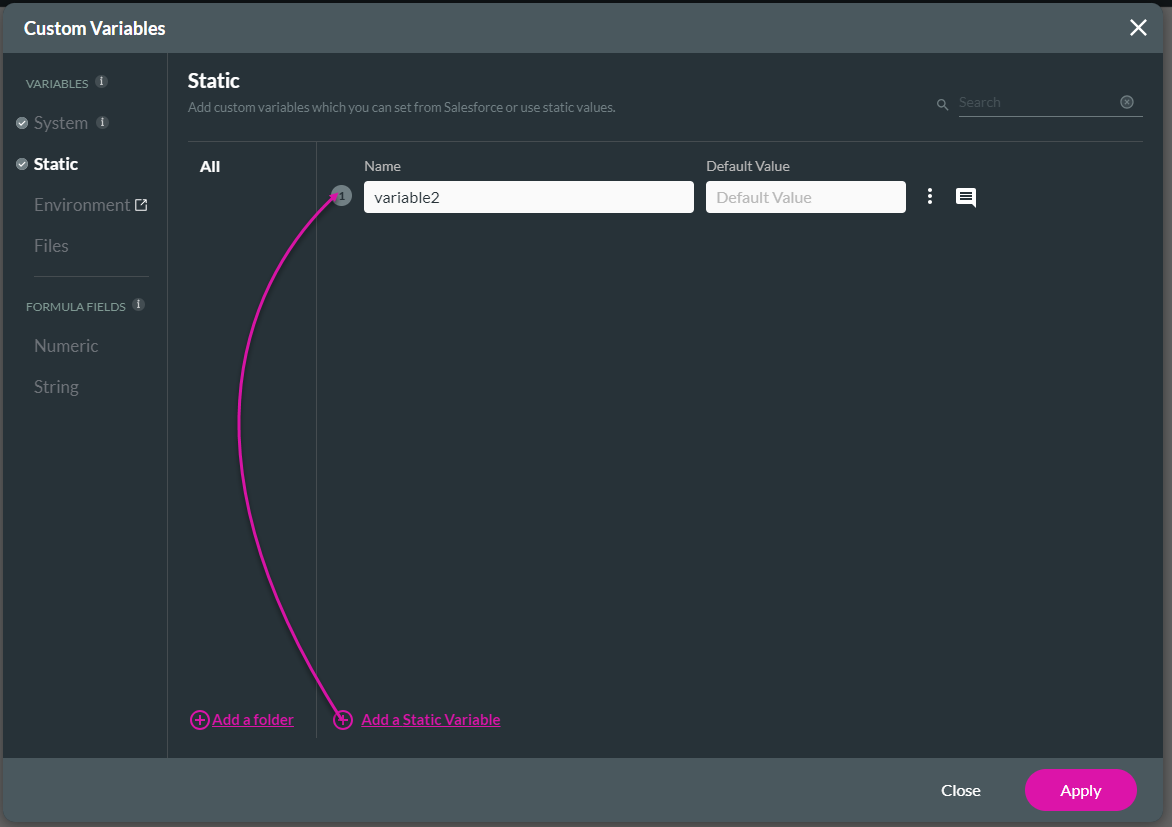
Add an Environment Variable
- Click the Environment option. The Environment Variables tab on the Titan Dashboard opens.
- Configure the environment variable.
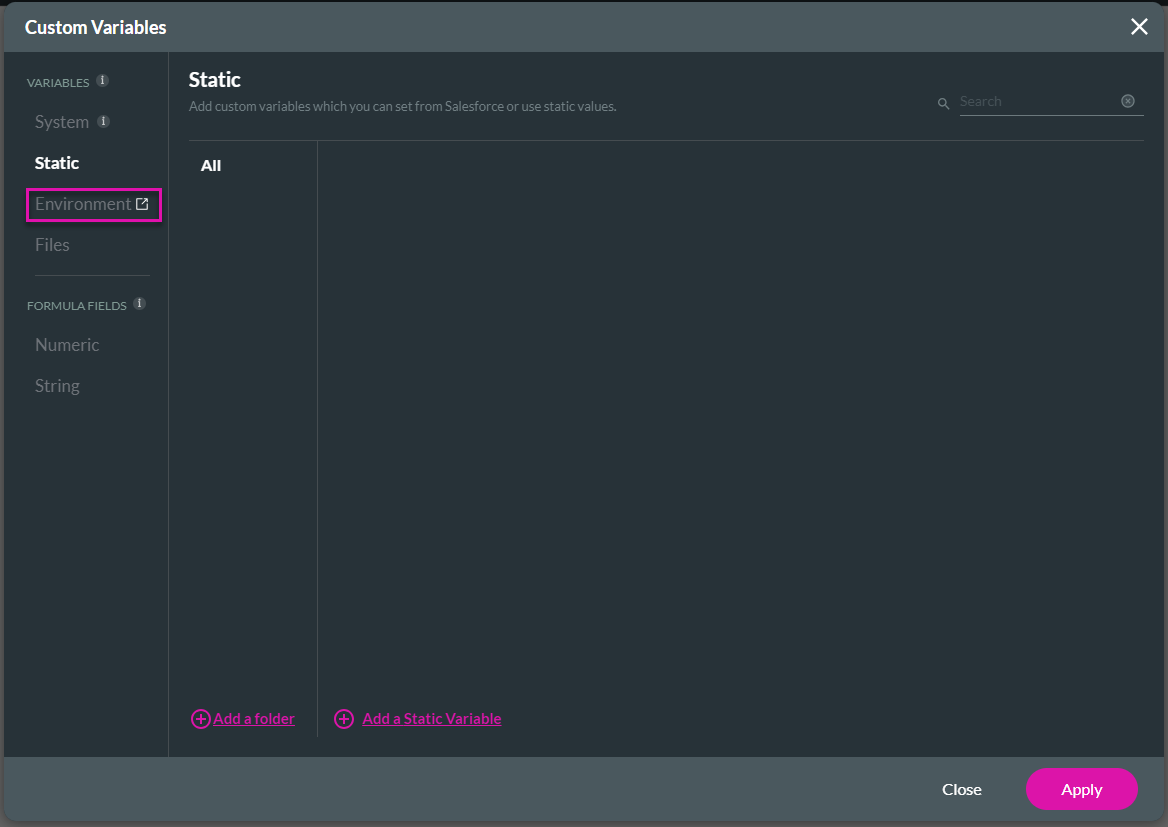
Add a Files Variable
- Click the Files option.
- Click the Add a Files Variable (+) icon. The variable field will be added.
- Type a name for the variable in the relevant field.
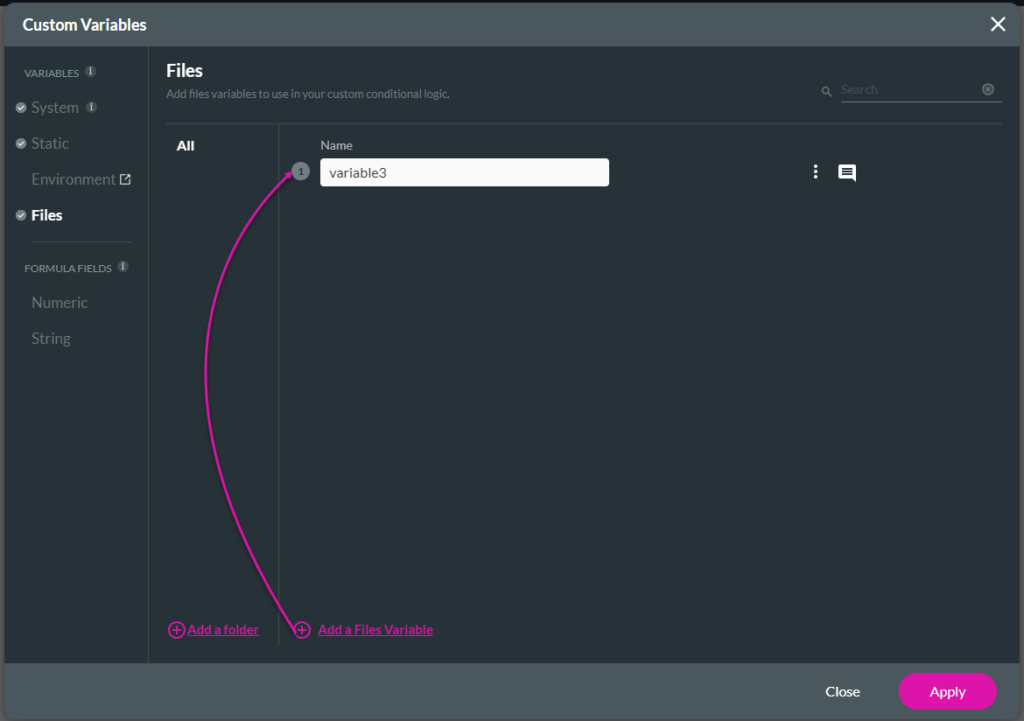
Add a Numeric Variable
- Click the Numeric option.
- Click the Add a Numeric Variable (+) icon. The variable field will be added.
- Click the Configure button. The Configure Numeric Variable screen opens.
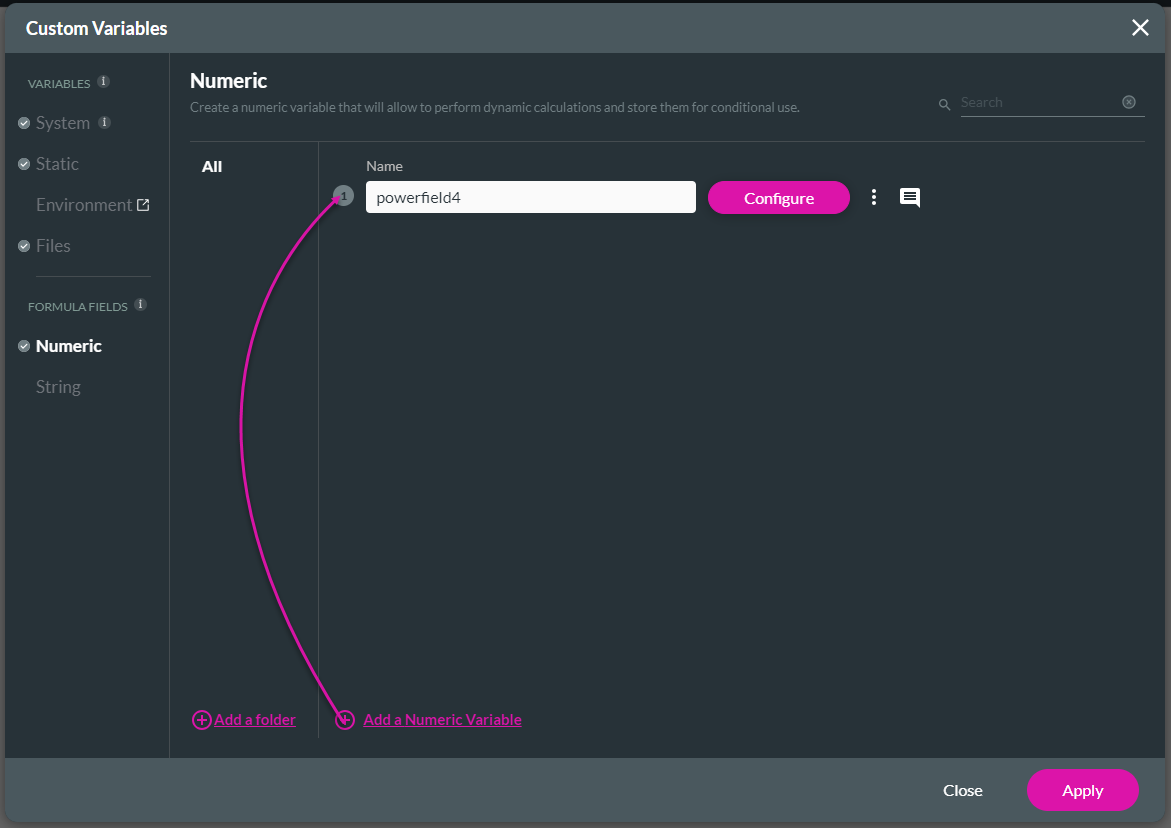
- Select the value fields from the drop-down list and click the Apply button.
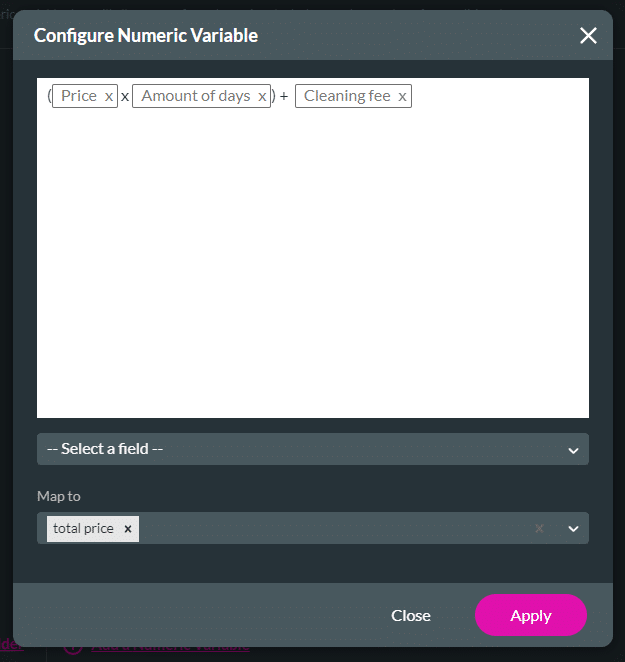
Add a String Variable
- Click the String option.
- Click the Add a String Variable (+) icon. The variable field will be added.
- Click the Configure button. The Configure String Variable screen opens.
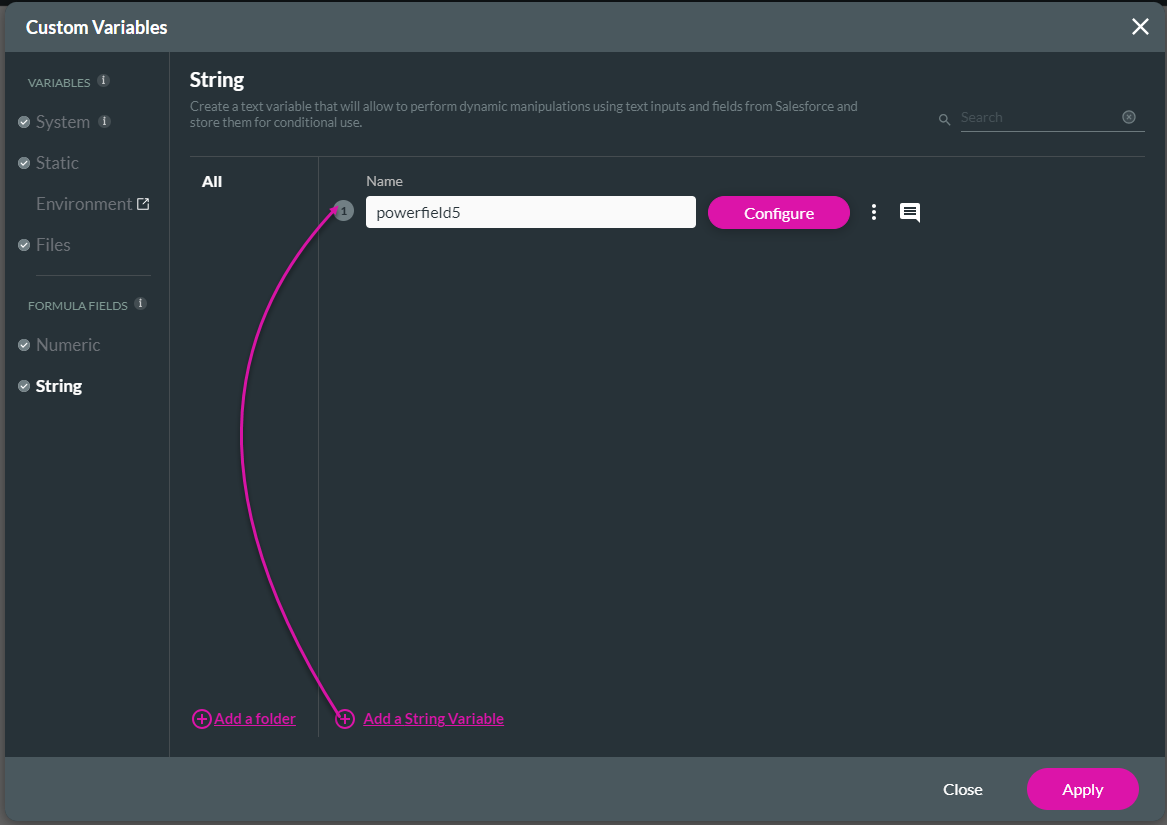
- Select the value fields from the drop-down list and click the Apply button.
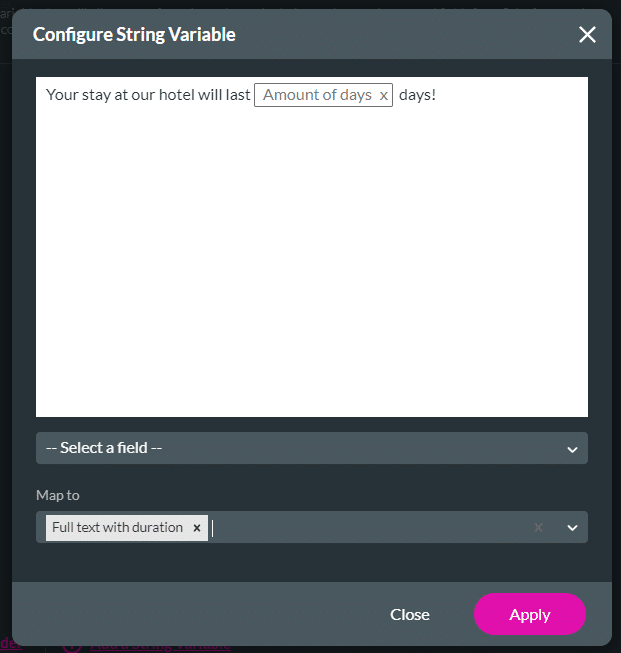
Add a folder
You can add a folder to a variable type.
- Click the Add a folder (+) icon. A Folder Name pop-up shows.
- Type the folder’s name in the field and click the Save icon.
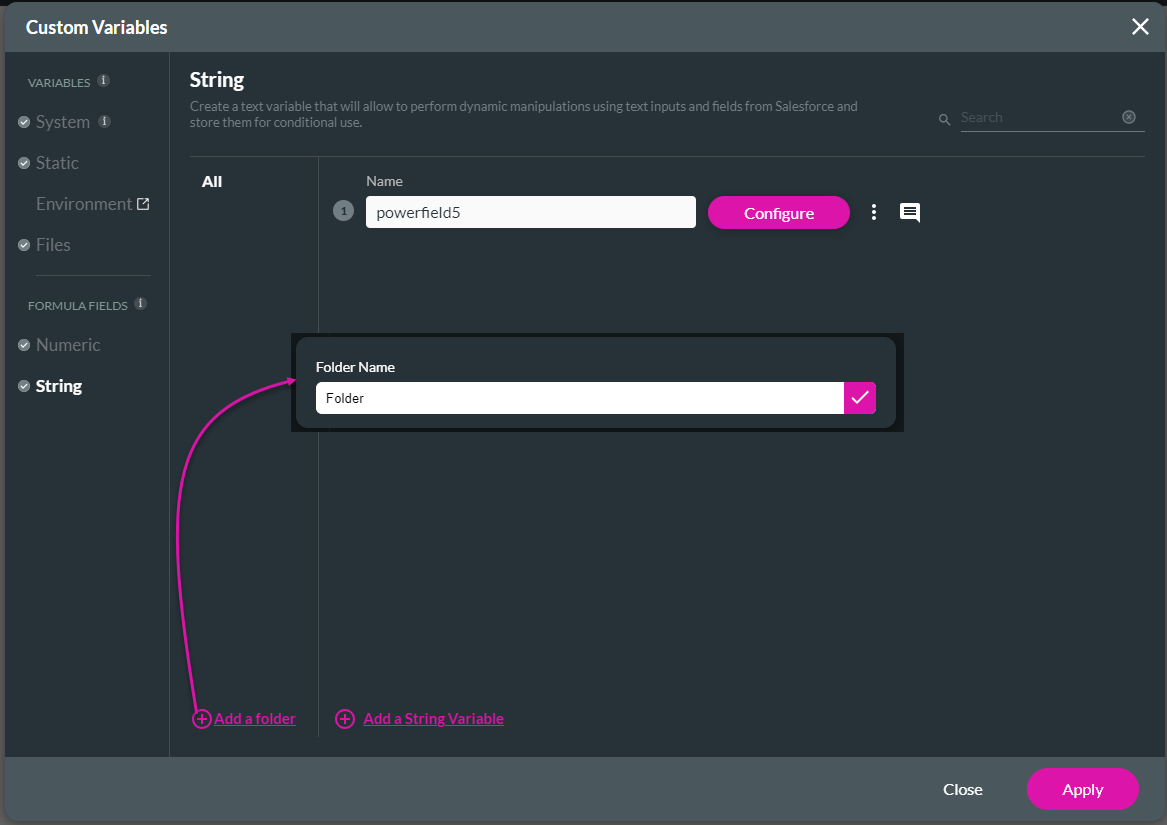
The new folder will display under the All option.
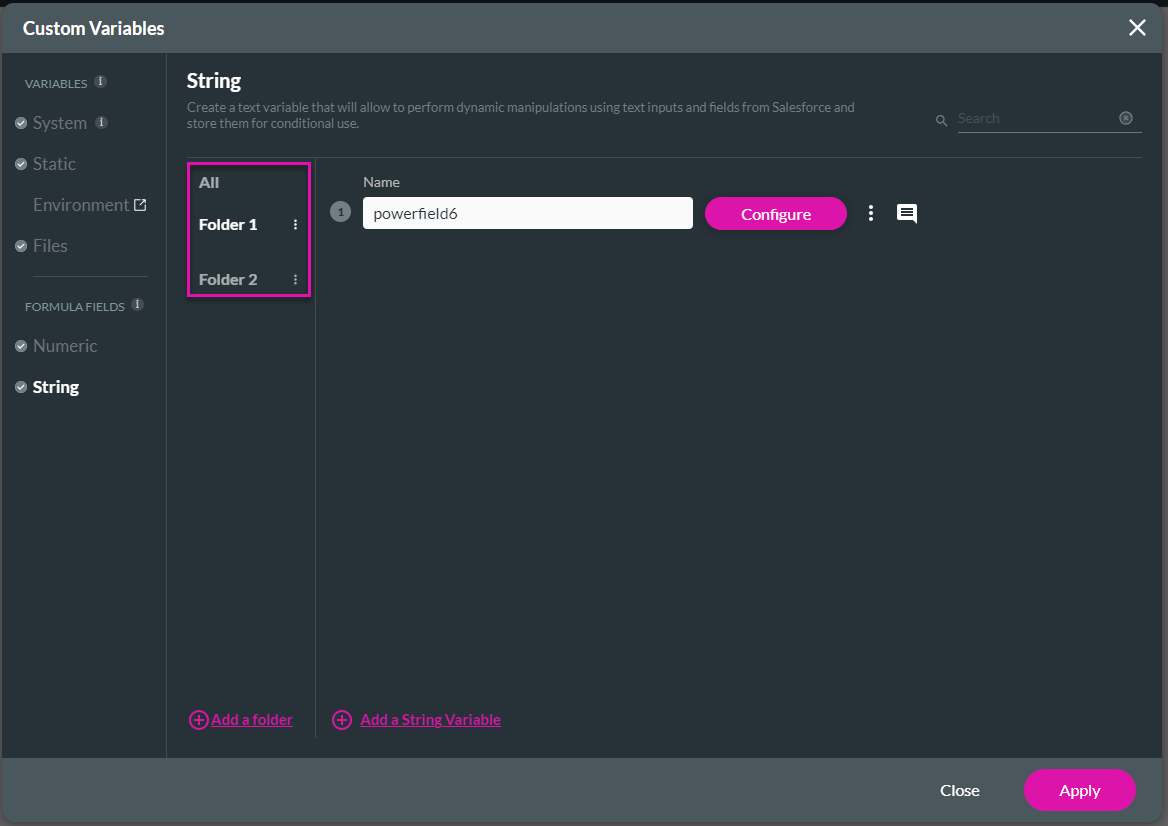
Hidden Title
Was this information helpful?
Let us know so we can improve!
Need more help?
Book Demo

