Owner Configuration
Business Background
Change the owner of the document as part of the CLM journey using the dynamic configuration.
Titan Solution
- Configure the owner with Titan CLM.
- The owner can be the current Salesforce user who initiates the process (this is the default), or an owner can be configured under Collaborators.
How to Guide
The owner accepts or rejects any changes or comments on a contract.
Configure an owner as follows:
- On the panel on the right of the screen, click Settings.
- Click the CLM option to expand the options.
- Click the Configure in Collaborators radio button. A line is added to the collaborators, which are differentiated from the collaborators with an “O” for owner.
- Type the owner’s name in the Name field and click the Configure button. The Get From Salesforce screen opens.
- Click the Add Object button. The Map Salesforce fields screen opens.

- Select the object from the drop-down list. This is the object that contains the collaborator’s contact details. The Conditions drop-down list is added to the screen.
- Click the Conditions (Not Set) drop-down list. The list expands.
- Click the Set Conditions button. The Conditions for Salesforce screen opens.

- Select the conditions that will filter your collaborator.
- Click the Apply button. The Conditions for Salesforce screen closes. The status of the conditions has been changed to Is Set.

- Click the Map fields (Not Set) drop-down list. The list expands.
- Click the Set Mapping button. The Salesforce mapping screen opens.
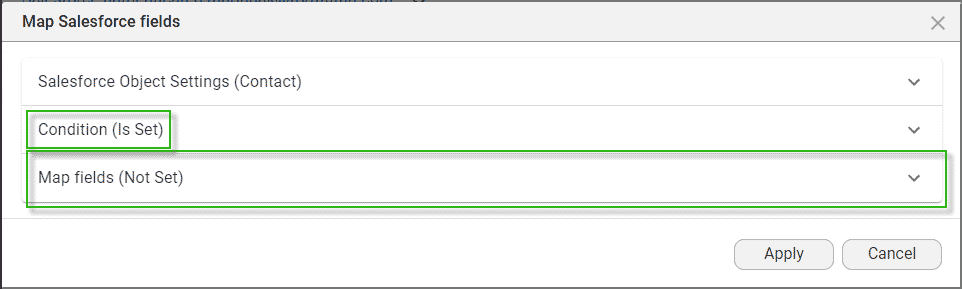
- Select the First Name, Last Name, and Email from the Salesforce field drop-down lists, and click the Apply and Finish button. The Salesforce mapping and Map Salesforce fields screens close.
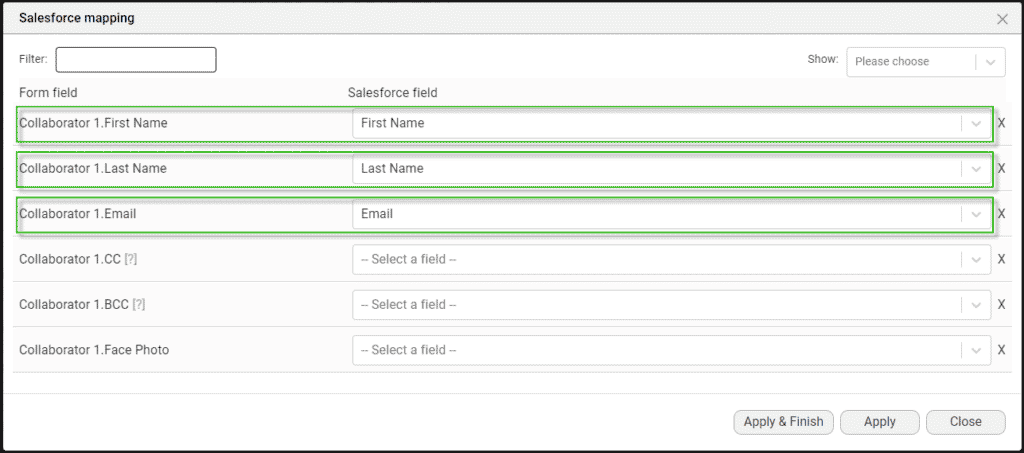
- Use the arrow buttons to change the order of the collaborators. The owner (O) will always be at the top of the list.
- The F refers to a Full Changes User.
- Save the project.

Hidden Title
Was this information helpful?
Let us know so we can improve!
Need more help?
Book Demo

