Search Trigger
Business Background
Use the Search Trigger field to retrieve related information from the database and select from different types of search options such as, search, change and blur. The Search Trigger option is available for the Search element.
How to Video
- 0:02 An Introduction to the Search Trigger element.
- 0:17 Navigate to the Index Settings page.
- 0:22 We show you the Hide Onload option.
- 0:48 Learn about the Search Trigger functionality.
- 1:05 Adding Labels and Placeholder text to your Search Bar.
- 1:40 How to show and hide the Clear Button.
- 2:00 We show you how to add and configure a table.
- 3:24 Linking your table to Salesforce.
- 3:57 Learn about the Search Trigger action.
- 4:44 Preview the configured form.
- 6:01 How to disable the form while loading.
- 6:20 Conclusion.
How to Guide
Note:
Prerequisite:
The search trigger will be the trigger for an action defined in Configure on search action.
- Click the + icon to open the list of elements.
- Select the Input option from the list.
- Click-and-drag the Search element to the canvas.
- Click the Search settings Gear icon. The Search Setting screen opens.
- Select the Interactivity option from the list.
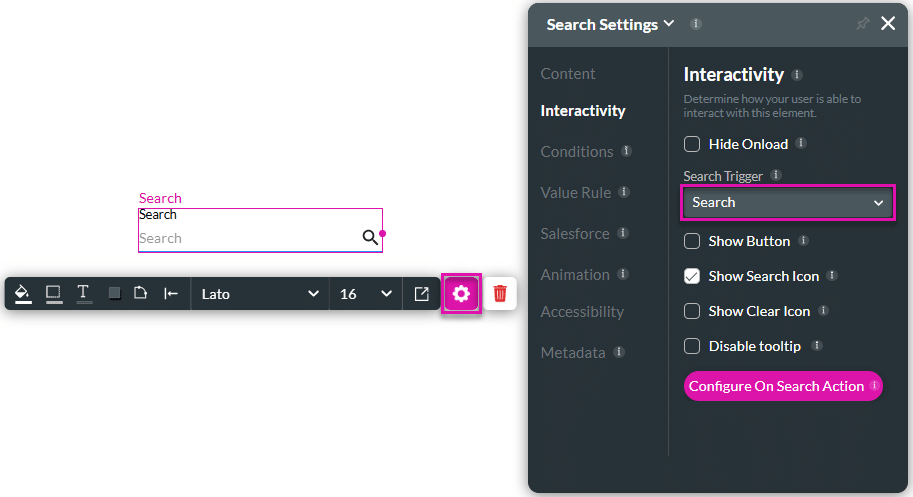
- Use the Search Trigger drop-down list and set one of the following options.
- Search option. For this option, the user must select the search magnifying glass to initiate the search.
- Type search text and select the search magnifying glass.
- See the Search option example below:
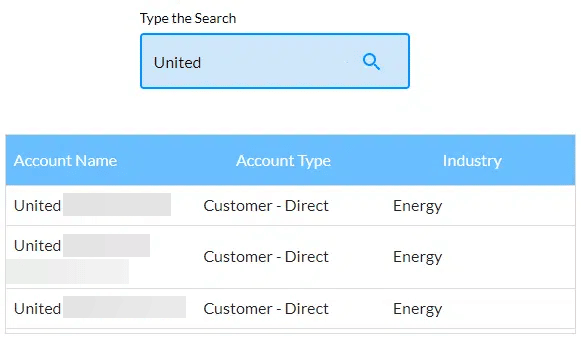
- Change option. For this option, the search starts when the user starts typing.
- Type a letter in the search field.
- See the Change option example below:

- Blur option. For this option, a list shows when the user selects the search field and moves the mouse cursor away from the scope.
- Select the search field and move the mouse cursor away from the scope.
- See the Blur option example below:

Hidden Title
Was this information helpful?
Let us know so we can improve!
Need more help?
Book Demo

