Load Submissions
Business Background
Sometimes you may want to save information as a draft, or you want to review it before saving it to Salesforce. Now you can!
Titan Solution
Titan lets you load the temporarily saved information from the Titan-managed package submission object.
How to Guide
Loading a submission allows the administrator to load the draft submission information. The submission was saved in your Salesforce under the Titan-managed package submission object.
In this example, the loading is added to a Draft Button.
- Configure the On Click Action on the button. The On Click Action screen opens.
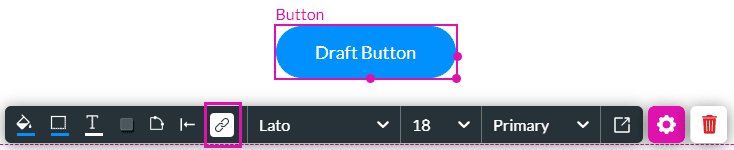
- Click the + icon to add a node. The Add Node screen opens.

- Select the Submissions option and click the Next button. The Add Node/Submissions screen opens.
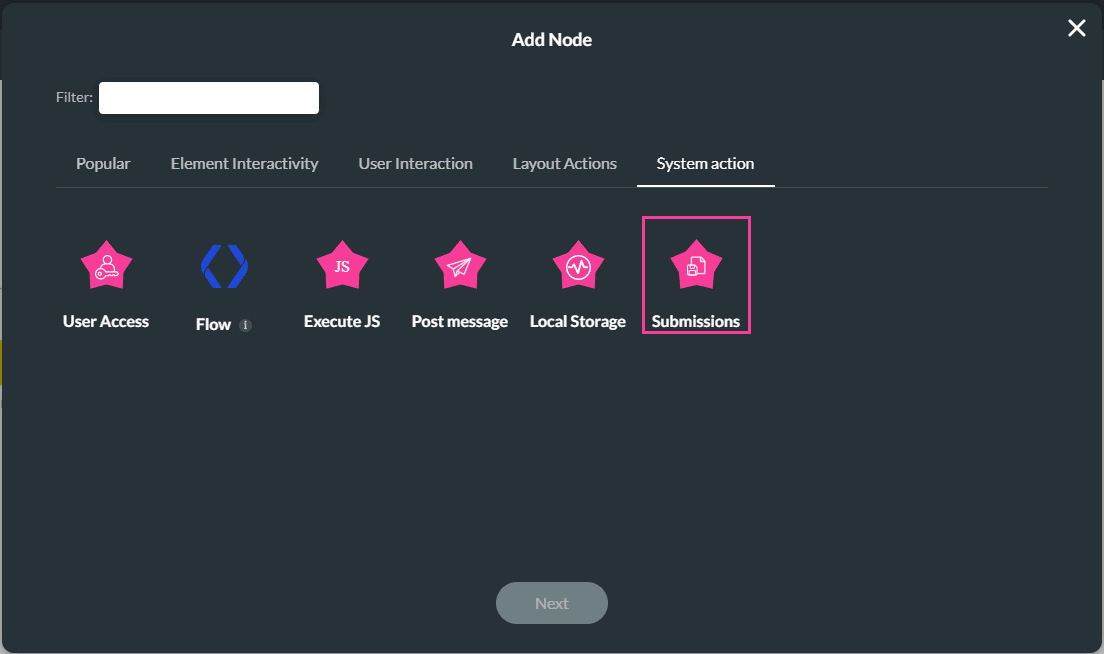
- Click the Load radio button.
- Select the Submission ID from the drop-down list.
- Select one of the following:
- Static
- Field
- Select the Project ID from the drop-down list if it is not displayed by default.
- Select one of the following:
- Static
- Field
- Current Project
- Use the What would you like to load? drop-down arrow to open the list. The options are as follows:
- On Page
- From Strip
- Field
- Field Group
Warning:
Make sure that the labels used when you configured the Store Submission action are the same as the labels that are used when you configure the update.
- Click an option to select it. The screen changes as follows:
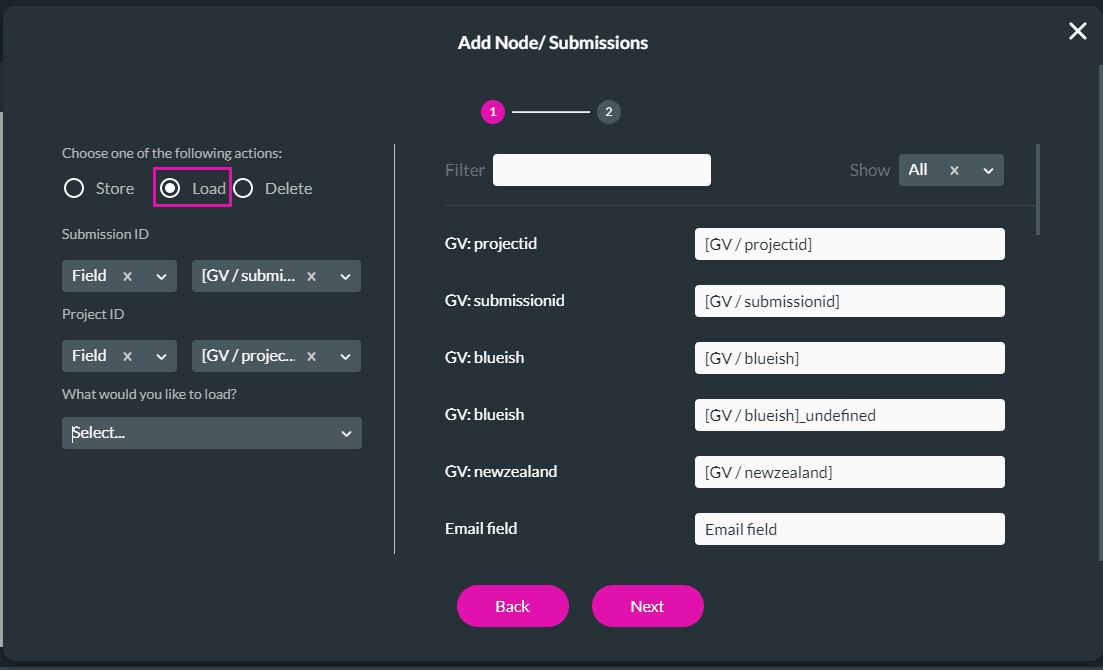
| Option | Screen |
|---|---|
| On Page | 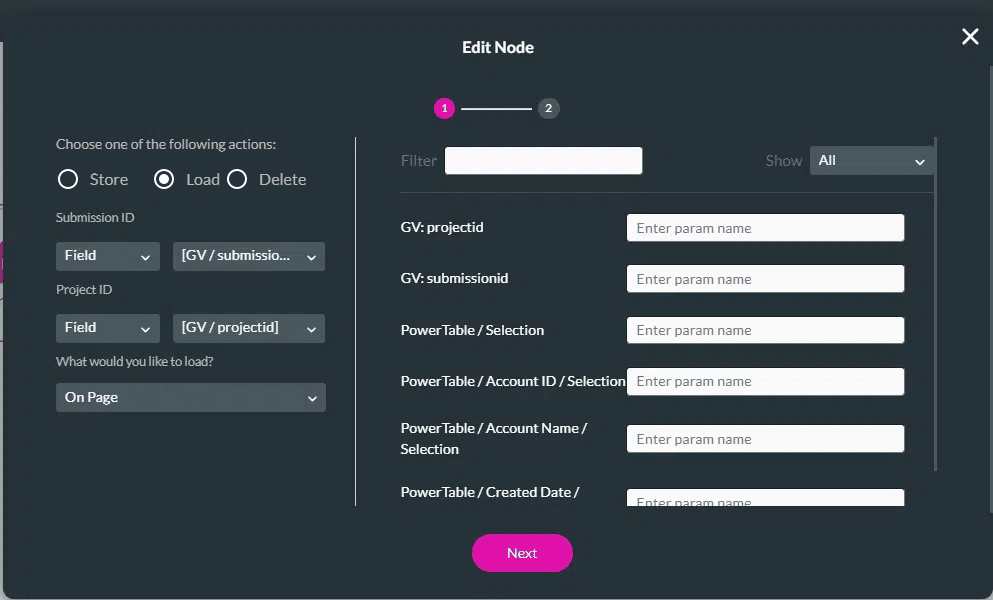
|
| From Strip | 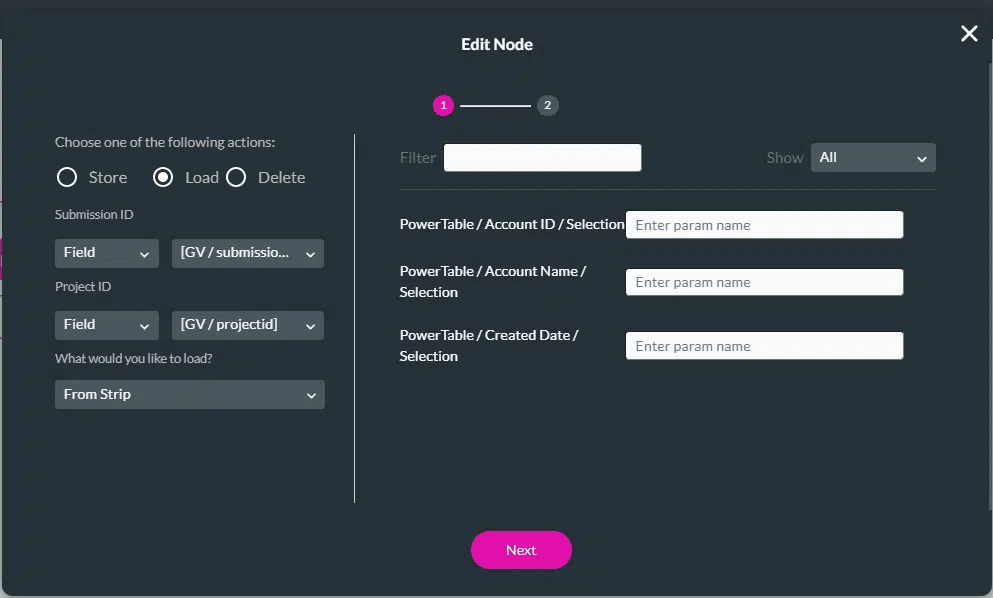
|
| Field | Use the Fields to Store drop-down to select a field. You can only select one field.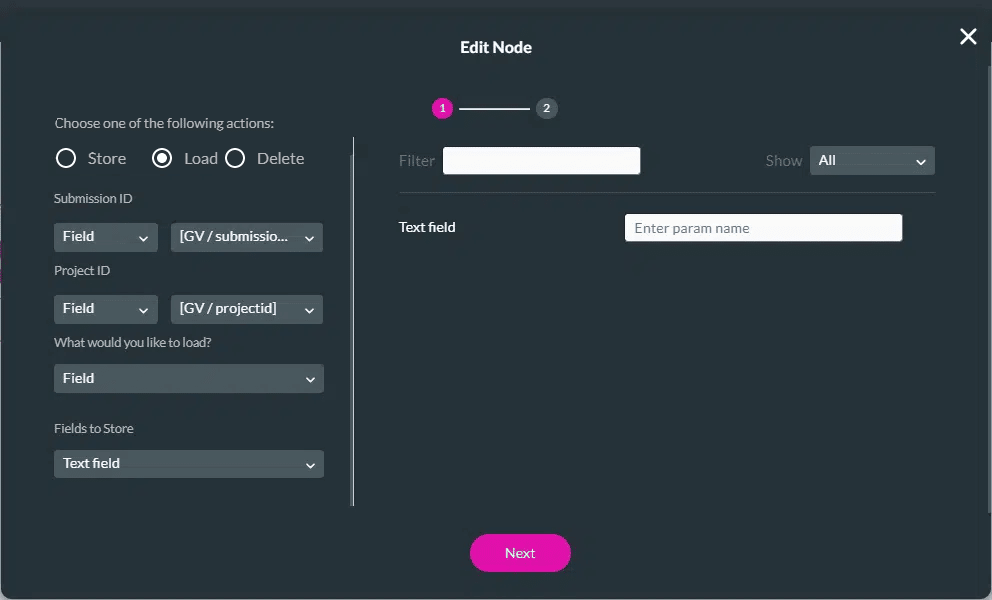
|
| Field Group | Use the Fields to Store drop-down to select fields. You can select multiple fields.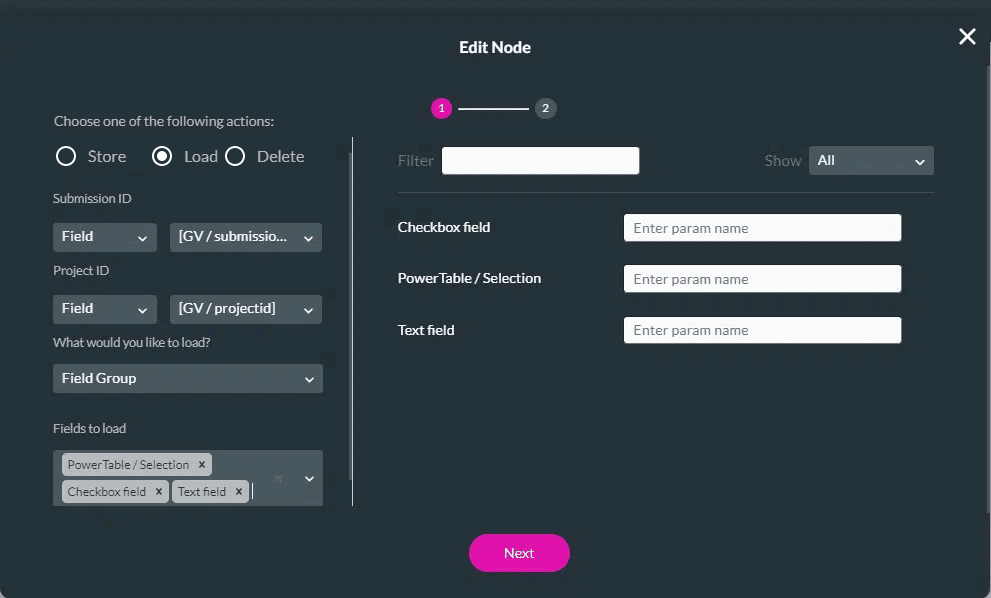
|
In this example, On Page will be used:
- Select the On Page option. The parameters for On Page are shown on the right of the screen.

- Enter a parameter name. This is the same name as the field from which the information will be loaded. You added this name when storing the submission. Click here for more information.
- Click the Next button.
- If necessary, change the tag and then click the Insert button. The Submission node is added to the On Click Action screen.
- Click the Apply button.
Use the Submission in Titan Flow.
Hidden Title
Was this information helpful?
Let us know so we can improve!
Need more help?
Book Demo

