Enable Events on a YouTube
Business Background
Enable events on a YouTube, with Titan Web, in just a few clicks.
Titan Solution
You can now enable events on a YouTube video. For instance, if you add a YouTube via URL or from Salesforce to a web project, you can set a message or custom action if someone plays the video and/or if they pause the video and/or watch it to the end. For example, this could be used in the following scenarios:
- You need to know whether a client has watched the video to the end when signing an agreement to the terms set out in the video.
- You want to update Salesforce that a user has finished watching a training or regulations video.
- You can get statistics on how often a user started watching a video, paused it, or watched it to the end. This could be applied where you need to know whether students watched the learning material.
How to Video
- 0:02 Explore how you enable events on a YouTube video.
- 0:10 We start off by choosing a YouTube video and show you how to add it to a web project.
- 0:38 We show the various checkboxes under the enable events tab.
- 0:57 Learn what happens when you click a checkbox, and how notifications get sent to Salesforce.
- 1:12 We show you how the status is updated on a contacts record in Salesforce.
- 2:18 Watch how you can create a Salesforce action ”on play” which is pushed to Salesforce.
- 3:36 View what happens when the video is either played, paused, or completed.
- 4:08 We take you through a preview how the completed actions and how Salesforce is updated.
- 5:51 The End.
How to Guide
- Click the + icon to open the list of elements.
- Select the Media option from the list.
- Click-and-drag the YouTube element to the canvas.

- Link the video via URL or Salesforce and click the Apply button.
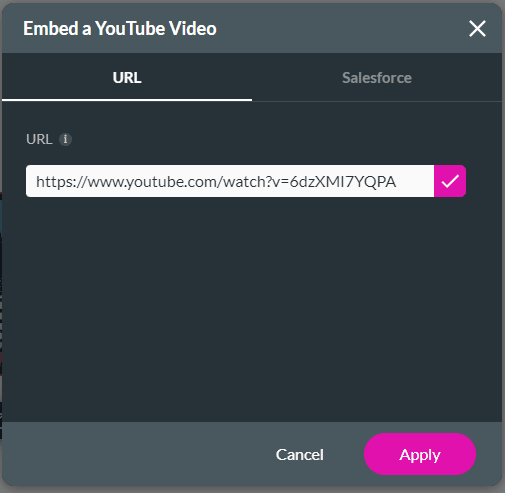
- Click the Gear icon. The YouTube Settings screen opens.
- Click the Enable Events checkbox. There are three options:

On Play
- Click the Gear icon next to On Play. The On Action screen opens.
- Click the + icon next to Start. The Add Node screen opens.
- You can set any custom action you want.
- For this example, Show Message will be set, but there are a range of custom actions, such as pushing to Salesforce or redirecting to a specific page.
- Click the Show message option.
- Click the Next button. The Add Node/Show message screen opens.
- Add a message, for instance, “Video was played.”

On Pause
- Click the Gear icon next to On Play. The On Action screen opens.
- Click the + icon next to Start. The Add Node screen opens.
- You can set any custom action you want.
- For this example, Show Message will be set, but there are a range of custom actions, such as pushing to Salesforce or redirecting to a specific page.
- Click the Show message option.
- Click the Next button. The Add Node/Show message screen opens.
- Add a message, for instance, “Video was paused.”

On Complete
- Click the Gear icon next to On Play. The On Action screen opens.
- Click the + icon next to Start. The Add Node screen opens.
- You can set any custom action you want.
- For this example, Show Message will be set, but there are a range of custom actions, such as pushing to Salesforce or redirecting to a specific page.
- Click the Show message option.
- Click the Next button. The Add Node/Show message screen opens.
- Add a message, for instance, “Video was completed.”

The actions on the web page
When a user starts playing the video, you will receive a message as follows:
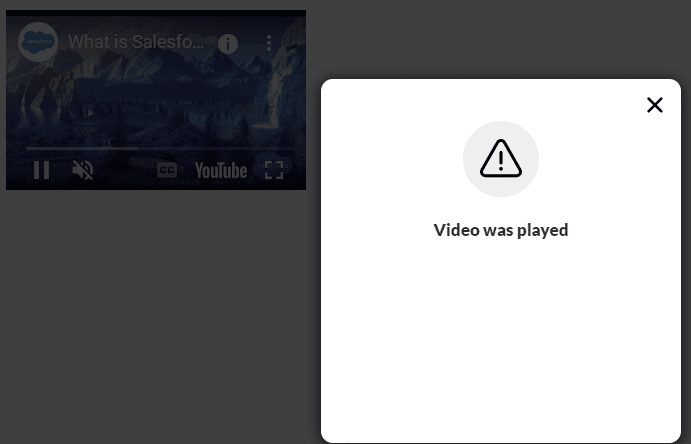
When a user pauses the video, you will receive a message as follows:
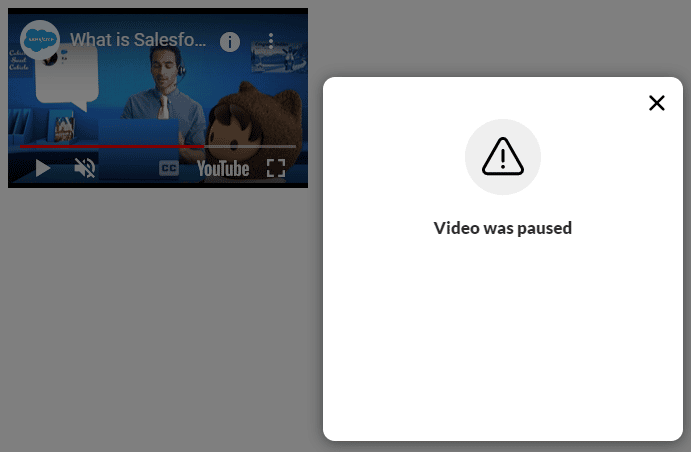
When a user has completed the video, you will receive a message as follows:

Hidden Title
Was this information helpful?
Let us know so we can improve!
Need more help?
Book Demo

