Download, Print and Zoom Interactivity
Business Background
Your users sometimes need to download and print documents, images, spreadsheets, and PDFs. You can also let them zoom PDF documents.
Titan Solution
- Titan Web lets you add download, print, and zoom options to File Viewer elements. This allows users to download and print documents, images, spreadsheets, PDFs, and zoom PDF documents.
How to Video
Video Coming Soon!
How to Guide
There are options for the File Viewer element to allow download, print, and zoom interactivity.
Note:
Prerequisite:
- Add a File Viewer widget to the Web canvas.
- Click the Gear icon to open the Settings screen.
- Under Content, select one of the following types:
- PNG
- JPEG
- GIF
- BMP
- CSV
- XLSX
- DOCX
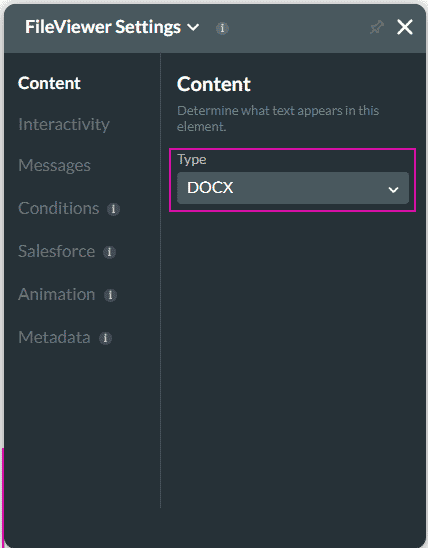
There are download, print, and zoom options for the File Viewer element:
- Click the + icon to open the list of elements.
- Select the Widget option.
- Click-and-drag a File Viewer widget to the canvas.
- Click the File Viewer settings Gear icon. The File Viewer settings screen opens.
- Select Interactivity and enable the checkboxes:
- Allow Print
- Allow Download
- Allow Zoom (only available for PDF)

The icons will be displayed on the page to end users.
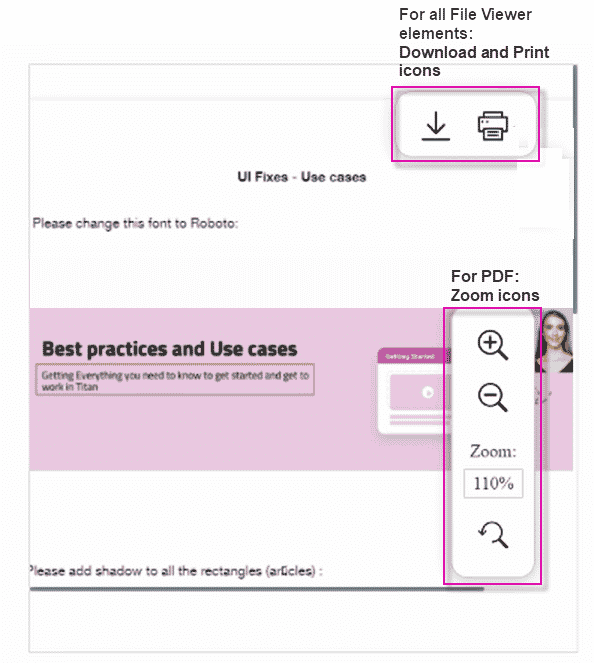
Hidden Title
Was this information helpful?
Let us know so we can improve!
Need more help?
Book Demo

