Do you like this
feature?
If you like this feature and want to transform your business with Titan's zero code applications for Salesforce, then schedule a demo today!
Related
Disable
Business Background
The Disable option is available for different types of elements. When this option is enabled, the user cannot interact with the element.
How to Video
- 0:02 An Introduction to the Disable Element.
- 0:15 Navigate to the Index Settings.
- 0:23 Learn about the Disable Option.
- 0:46 We show you how to set the Disable option on different elements.
- 1:10 Conclusion.
How to Guide
- Click the + icon to open the list of elements.
- Select the Input option from the list.
- Click-and-drag the Text Field element to the canvas.
- Click the Text Field settings Gear icon. The Text Field setting screen opens.
- Select the Interactivity option from the list.
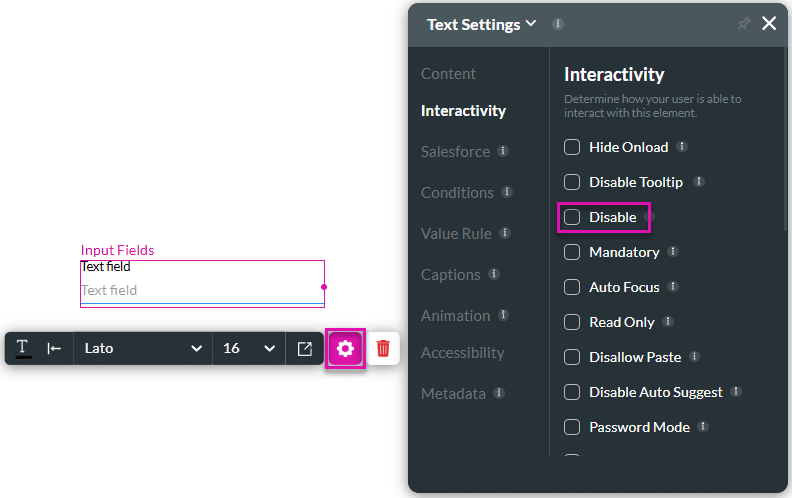
- Click the Disable checkbox. The user will not be able to type any text in the field.
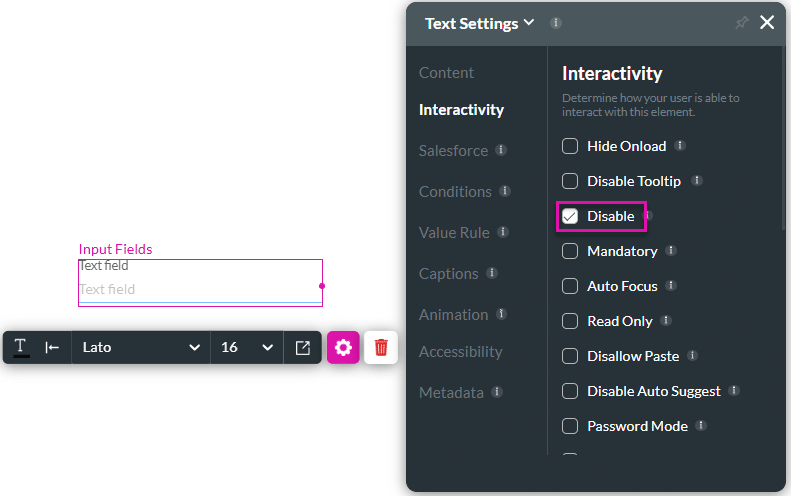
Note:
The Disable option is similar to the read-only option in both input fields, but it is greyed out. There are elements with the disable option only, such as the button element, that don’t have the read-only option. The user cannot type any text in the field.
The main difference is visible on the web page. The disable option has greyed-out text. See the below example of disable and read-only:
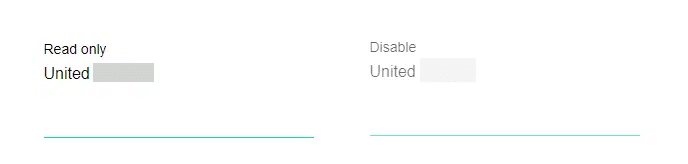
You may also be interested in:
Hidden Title
Was this information helpful?
Let us know so we can improve!
Need more help?
Book Demo

