Text Box
Business Background
The text box question type enables your business to add text box questions to surveys in a single click.
Titan Solution
Titan’s text box questions are designed for short responses and have a limit of 255 characters.
How to Video
Use Titan Survey to easily create web or email surveys for Salesforce. In this video, we will show you how to use the text box question type, which allows your users to add any text to the survey.
- 0:16 Add Text Question Type: Learn how to add the text question type.
- 0:28 Set the Content: Learn how to set different static content styling for the text, such as changing the placeholder, adding a default value, or setting up the maximum length of the text field.
- 1:13 Set Dynamic Content Styling: We show you how to add dynamic content styling. You can sync data from Salesforce.
- 1:23 Set Interactivity: You can add interactivity, configure conditions, and add value rules.
- 1:57 Publish Survey: Learn how to publish the survey and add objects, such as contact.
- 2:01 Add Conditions: We show you how to add conditions, such as your Last Name.
- 2:17 Distribution Method: You can choose your distribution methods, such as Mail, SMS, or WhatsApp.
- 2:20 Choose Content: Choose content, such as an Email Template or Custom Email.
- 2:36 Send Survey: We show you how to send the survey.
- 2:54 View Survey Email: Learn to view the survey link in your email and see how it works.
- 3:12 Salesforce: View your questions and responses in Salesforce.
How to Guide
- Create a new Web Survey.
- Add a question slide and click the Next button.
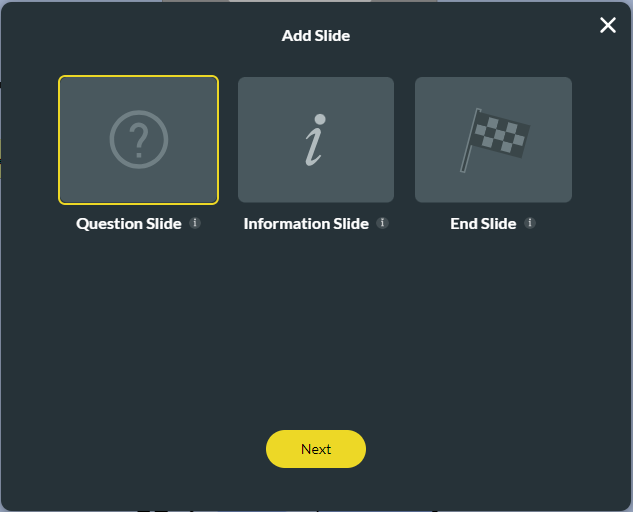
- Select the Input category and click the Text option.
- Click the Insert button.

- Type your question in the text field.
- Type the description if necessary.

Note:
You can change the settings and the styling of the question.
- Set the text box settings.
- Set the text box styling.
Hidden Title
Was this information helpful?
Let us know so we can improve!
Need more help?
Book Demo

