Manage Existing Survey
Business Background
Mange an existing survey using Titan Survey, in just a few clicks.
Titan Solution
- Using Titan Survey, you can manage an existing survey that has already been distributed.
- All distribution methods are native to Salesforce, which gives us the edge over our competitors.
- Redistribution enables you to send out the same survey in different ways, for instance, via particular list views or for automation based on a specific Salesforce trigger.
- Through redistribution, you don’t have to create multiple projects to report on the same survey.
How to Video
Use Titan Survey to easily create web or email surveys for Salesforce. In this video we will show you how to distribute or redistribute your Titan Web Survey for Salesforce.
- 0:21 Distribute or Redistribute: We show you how to create a Link Survey.
- 0:46 View Created Survey: View the created Survey in Salesforce and view details.
- 1:07 Manage existing: Manage existing shows the link of a survey that has already been distributed.
- 2:00 Disable existing survey: We show you how to disable the survey you already distributed. Learn to distribute the same survey twice.
- 2:27 View Disabled and Activate Survey: Learn how to disable and activate a Survey.
How to Guide
Note:
Prerequisites:
-
- In Titan, create a new Web Survey Project.
- Add question and/or information slides.
- Publish and distribute the survey.
Do the following to manage an existing survey.
- Once you have distributed your survey at least once, click the Publish button and select the Manage existing option.
- Click on the Next button. The Distribution screen opens.
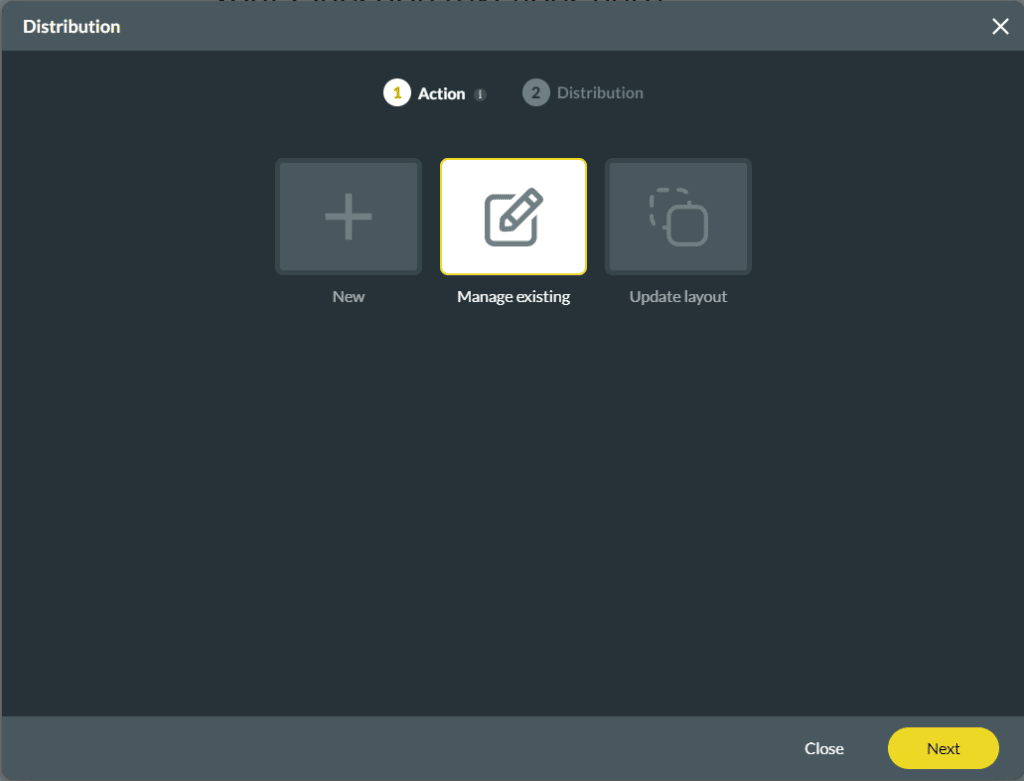
Note:
On the Distribution screen, you see a list of each distribution of this survey. You can see the following columns:
- Distribution ID: This is the ID that was given from Salesforce to each distribution.
- Date: This lists the dates this survey was distributed.
- Method: This lists the methods of distribution for each distribution of this survey. The same survey can be distributed with different methods.
- Active: This shows the status of each distribution of this survey.
- Comment: This is the comment that was added in the Comment field before the survey was distributed.
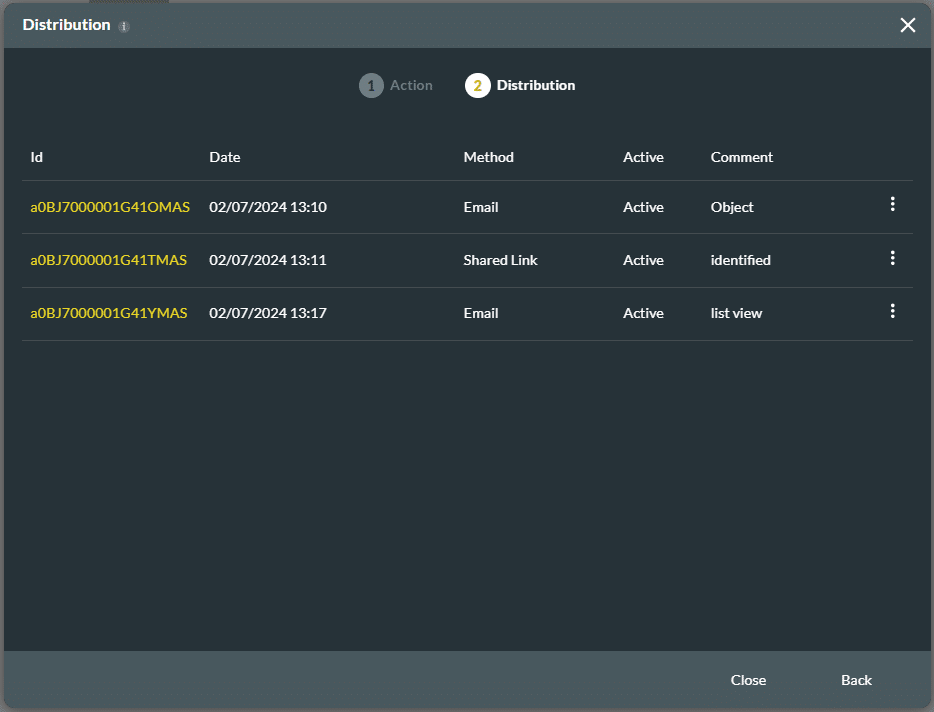
- Click on the Kebab button, and click on one of the options:
Note:
- Disable: You can disable the survey. If a survey taker clicks on the link of a disabled survey, they will get a “Disabled” message and cannot do the survey.
- Void: An email will be sent to the survey taker that the survey has been voided and is no longer valid.
- Configure automation: When you click on this option, you will see the configuration automation you did for this survey.
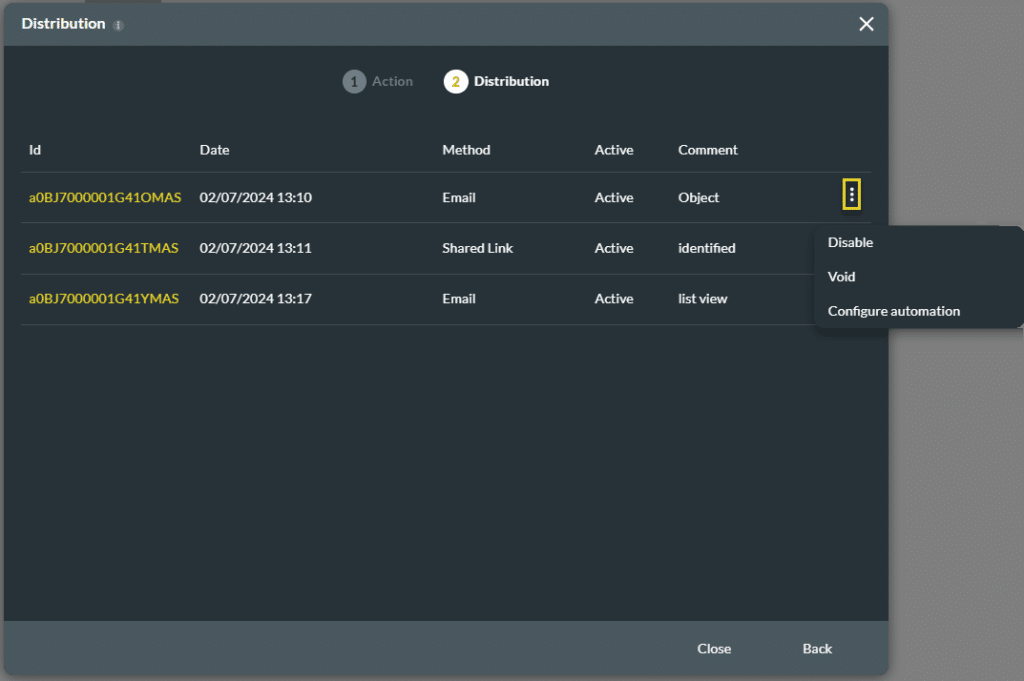
The screen below shows an example of a disabled and a voided survey.
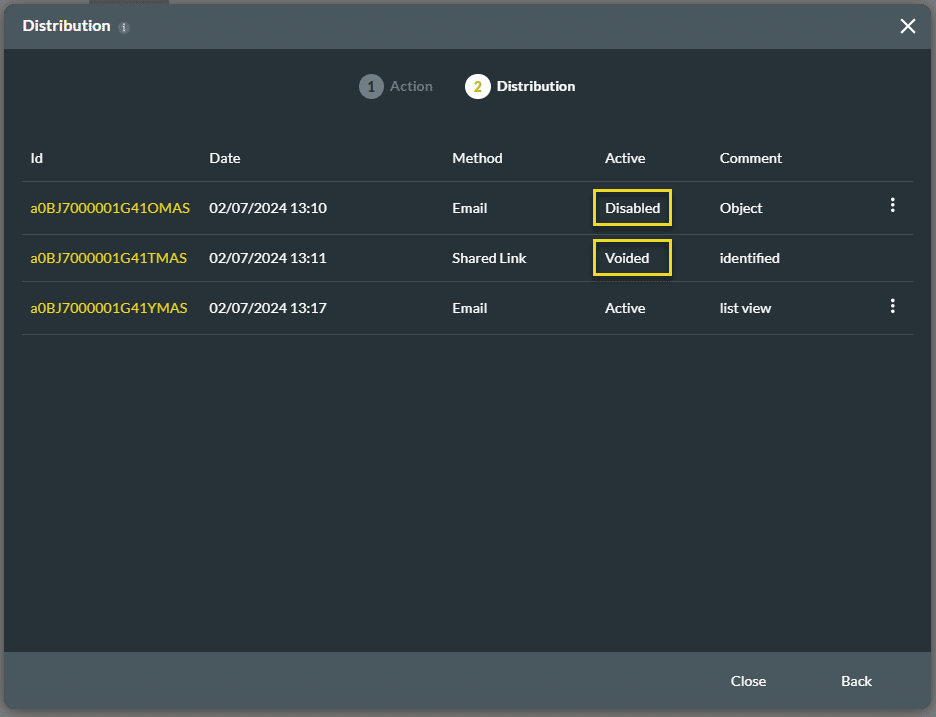
Interested in the Titan/Salesforce Integration? Try Titan Forms for Salesforce or Surveys for Salesforce.
Hidden Title
Was this information helpful?
Let us know so we can improve!
Need more help?
Book Demo

