External Distribution
Business Background
Publish using an external link to a large audience in Titan Survey in just a few clicks.
Titan Solution
- Publish a survey using an external link created with zero code.
- Copy the generated URL and send it via email or other distribution methods.
How to Video
Video Coming Soon!
How to Guide
Note:
Prerequisite:

- In Salesforce, copy the Survey Taker ID.
- Project Settings > Tools > Custom Variable Gear icon.
- Under Static, click Add a Static Variable.
- Type surveytakerid in the Name field and paste the Survey Taker ID in the Default Value field.
- Click the Apply button.
- In Titan, create a new Web Survey Project.
- Add question and/or information slides.
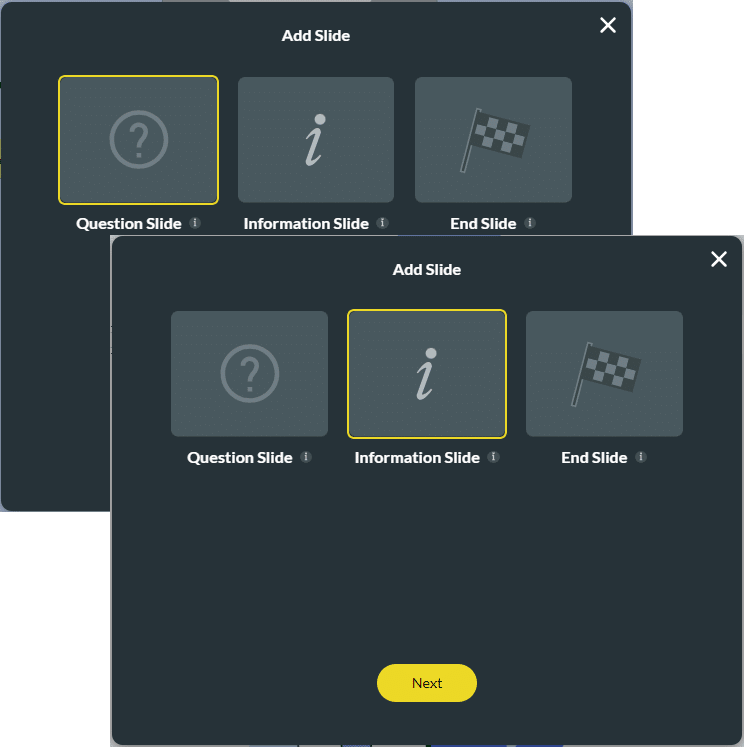
- Click the Publish button in the top right corner. The Distribution screen opens.
- Click the External option.
- Click the Next button. Anonymous User is the default on the next screen.

- To send to an anonymous user, click the Next button.
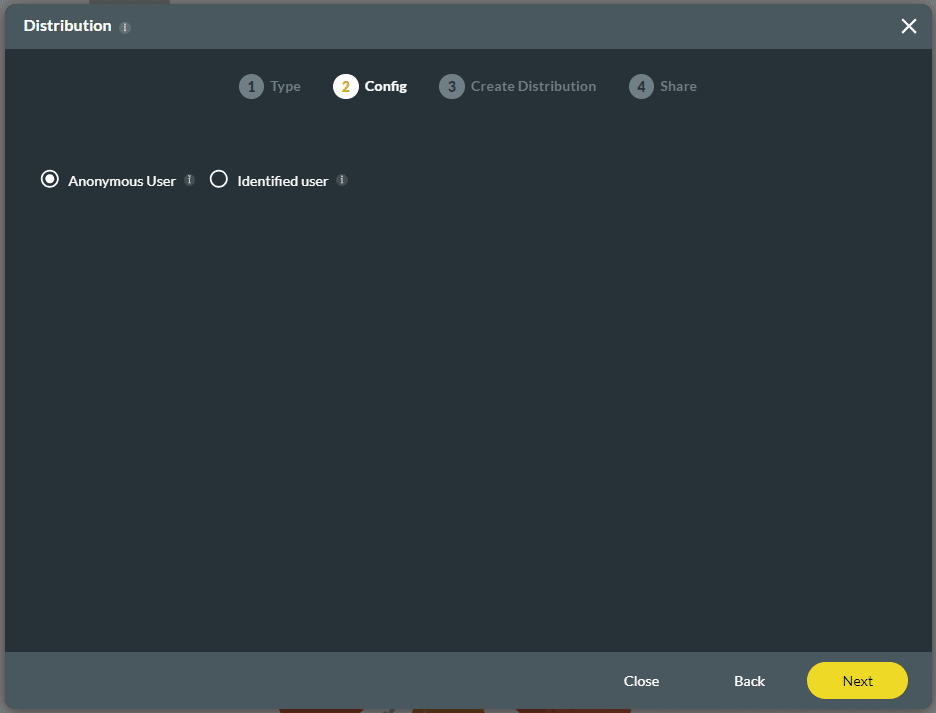
- To send to an identified user, select the Identified User radio button. The options expand.
- Select the object from the Object in Salesforce drop-down list.
- Select the Survey Taker ID from the drop-down list.
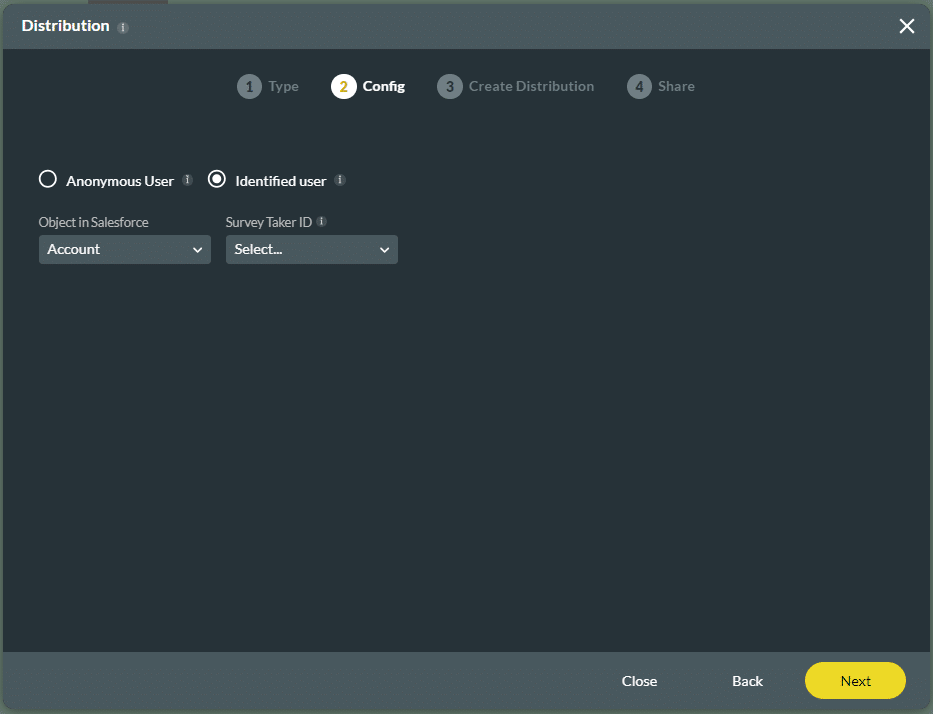
- Click the Next button.
- Add a Comment to the mandatory field and click the Click to Create button.
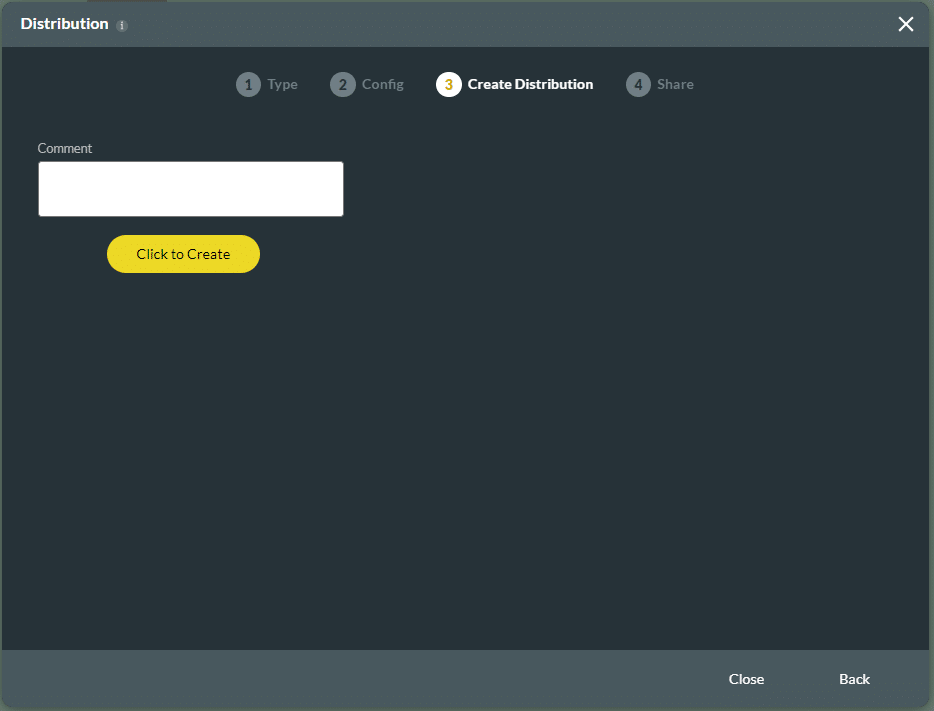
- Click the Copy icon to copy the URL. Then, you can send it via email or other distribution method.
- Use the drop-down list to select Embed. You can embed the survey URL in your website.
- Click the Copy icon to copy the Short URL.
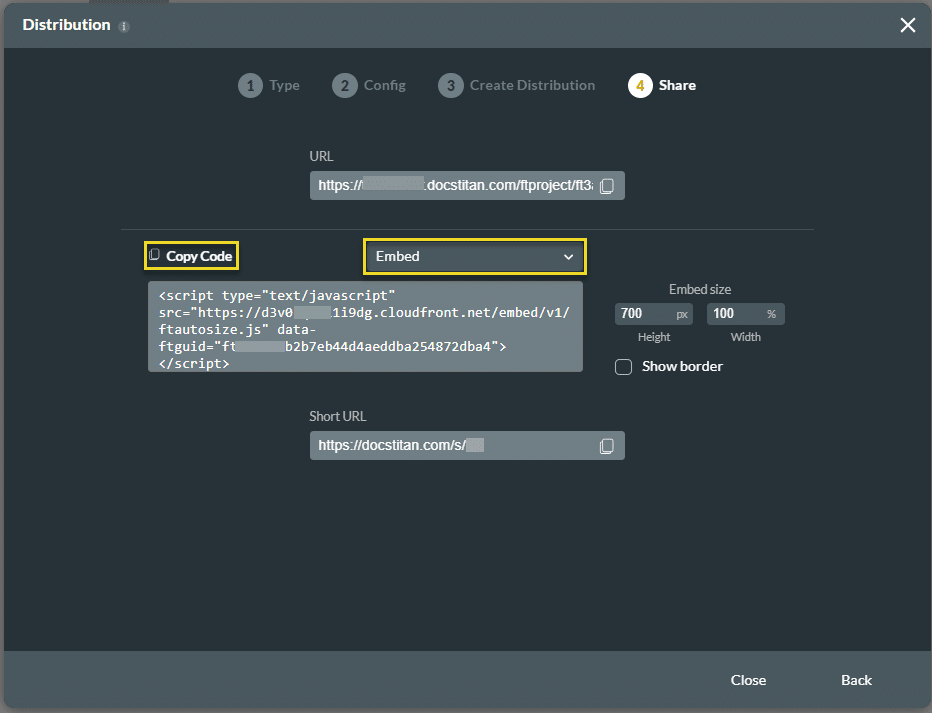
Hidden Title
Was this information helpful?
Let us know so we can improve!
Need more help?
Book Demo

