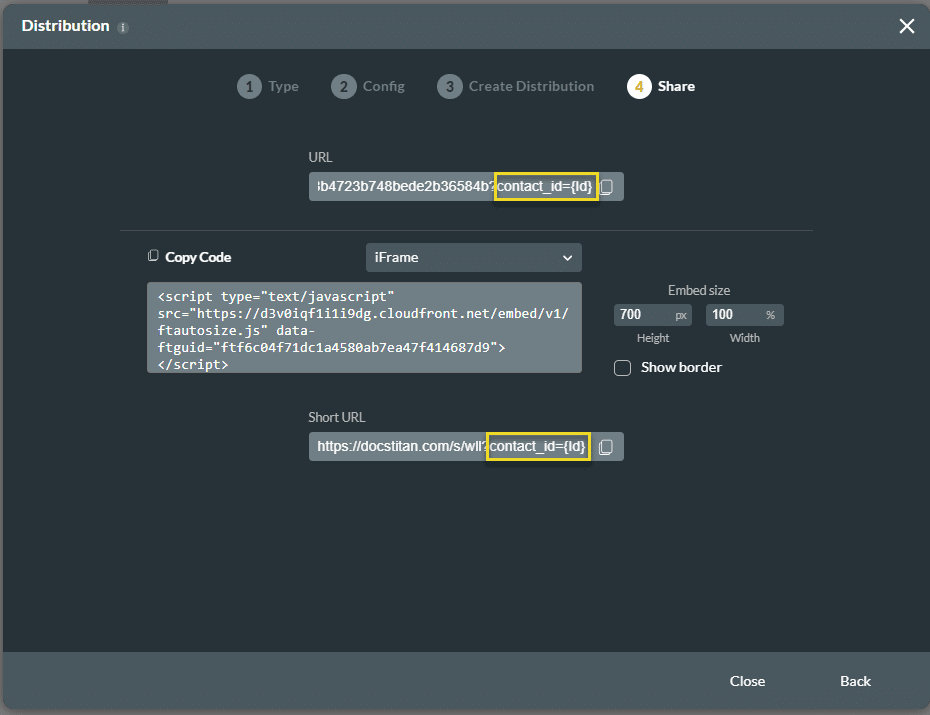Distribute Surveys Externally to Identified End-Users
Business Background
Distribute your surveys externally to identified end-users with Titan Survey in just a few clicks.
Titan Solution
- Use Titan Survey to distribute surveys externally to identified end-users in order to relate survey responses to a Salesforce record.
- This method allows you to distribute the survey to customers using a third-party email service like Gmail or Mailchimp.
- You will be able to identify your respondent.
How to Video
Use Titan Survey to easily create web or email surveys for Salesforce. In this video, we will show you how to distribute surveys externally to identified end-users in Titan.
- 0:19 Distribute externally to identified end-users: Learn how to distribute surveys externally to identified end-users.
- 0:22 Set Distribution Action: We show you how to add a New distribution, Manage an existing distribution, or Update the layout.
- 0:41 Different distribution Methods: We show you how to choose from several distribution methods, such as Report, List View Object, and more.
- 1:42 Create Distribution: Learn how to create Distribution externally for identified end-users. We show you how to add Custom Variable.
- 3:22 Generated Survey URL: We show you how to view the generated URL. Copy the URL and send it to your survey takers.
How to Guide
To externally distribute to identified users you must set Custom Variables to help Titan identify the survey taker.
- Project Settings > Tools > Custom Variable Gear icon.
- Under Static, click on Add a Static Variable.
- In Titan, create a new Web Survey Project.
- Add question and/or information slides.
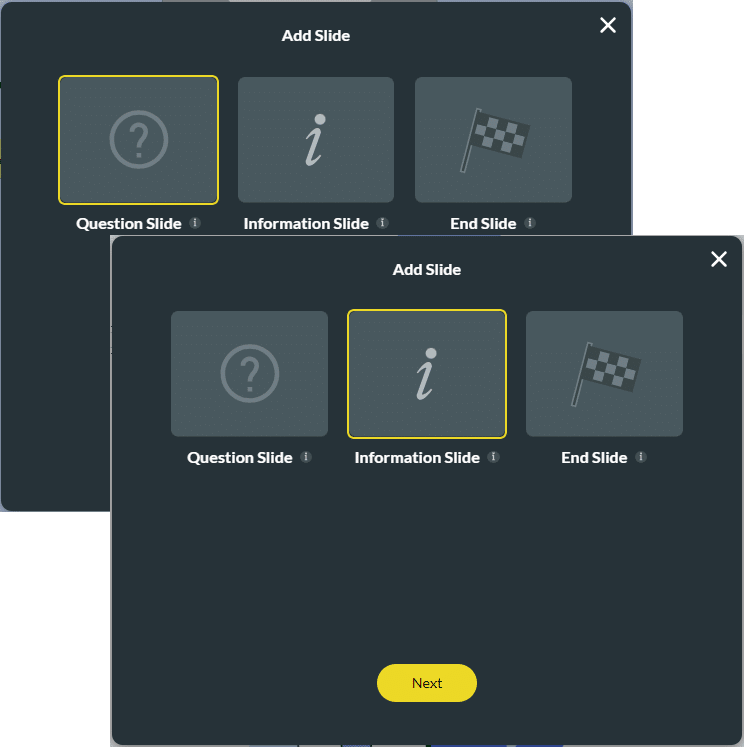
- Once your survey is complete, click on the Publish button, and select External as your distribution method.
- Click on the Next button.
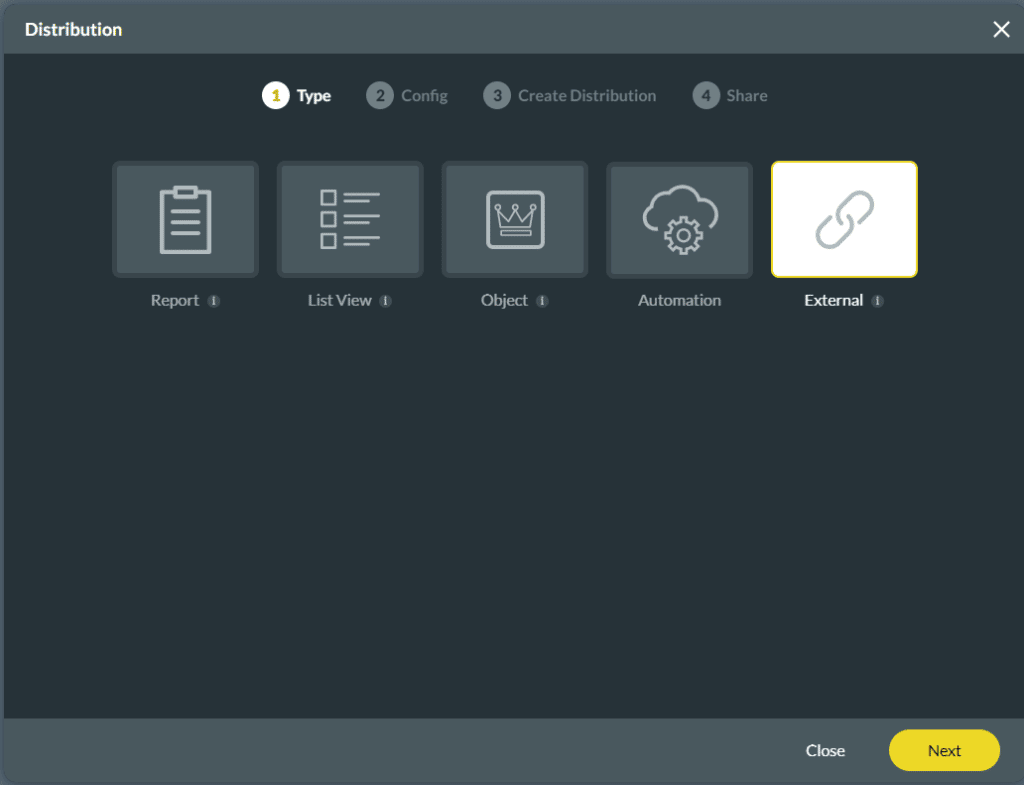
- Click the Identified user radio button.
- Click the Object in Salesforce drop-down list to link the responses to the correct object in Salesforce. The answers will be saved in Salesforce to this object and connected to the correct record.
- Click on the Survey Taker ID drop-down list to select the static variable you created as part of the prerequisites.
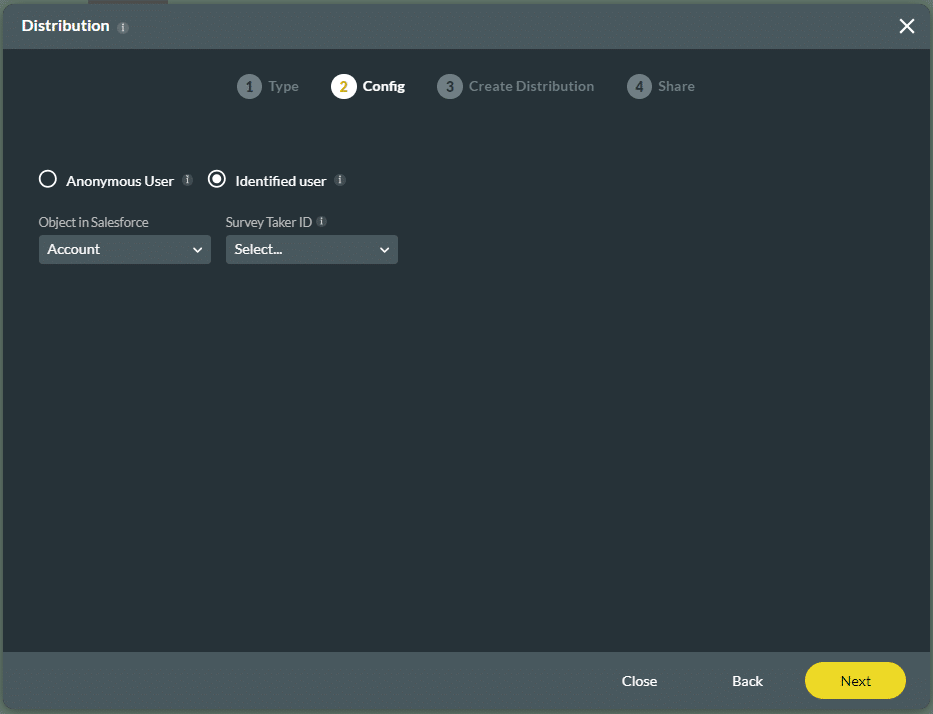
- Type your comment in the Comment field and click on the Click to Create button.
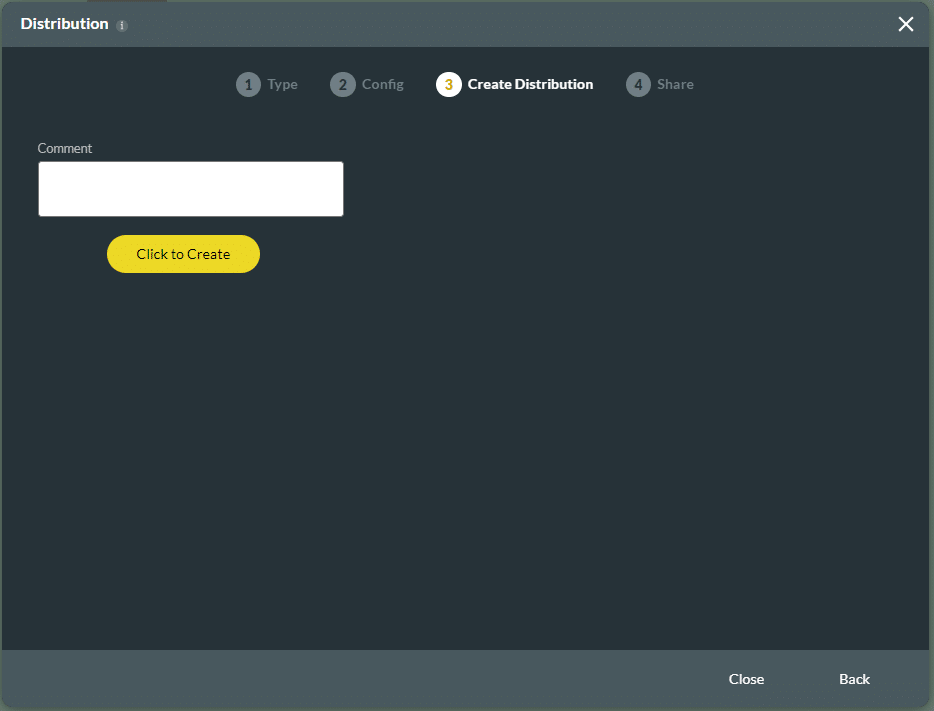
- Click on the Copy icon to copy the URL. You can send the URL in an email or another distribution method.
The following is an example of what the static URL looks like:
- https://docstitan.com/s/w1b?contact_id={Id}
You need to replace the {Id} variable with the customer’s ID that is linked to the Salesforce object you selected in step 7.