Allow Pre-Generate
Business Background
You may have a long document with many interactive Salesforce fields that may take a long time to render when your user opens the document URL to view, fill and sign it. You can now save your client time and send them a pre-generated document.
Titan Solution
The Allow Pre-Generate option lets you pre-generate the document before you send the URL to your client whenever it is convenient for you.
The client receives the ready-to-view document without having to wait for the document to render.
How to Guide
- First, do the initial setup in Titan Sign.
- Then use the functionality in either of the following ways:
Prerequisite:
Create a sign project or open an existing sign project.
Initial setup
For the initial setup in Titan Sign, do the following:
- Under Optimization, click the Allow Pre-Generate checkbox.

Use the FT Document Generation button in Salesforce
The first time an FT Document Generation action is clicked, the document is pre-generated. For instance, if you click the View option, the document will be pre-generated and then a preview is shown.
When you click any subsequent action on the Document Generation screen, the pre-generated document is used.
- Click the FT Document Generation (DocGen) button in Salesforce.
- Click any of the following options associated with the document where you enabled the Allow Pre-Generate option.
- View
- Sign
- Sign and Send
- Download

If you click an action, such as View, the document will be pre-generated, and then a preview will be shown. When you click any subsequent action, the Pre-generate screen is shown.
- On the Pre-Generate screen, click the Discard button to use the pre-generated document instead of generating a new version.
- The pre-generated document can be previewed or downloaded, or the URL can be sent to the user.
- This also saves time on your side as you don’t have to wait for the document to generate.

- Alternatively, click the Generate Document button. The previous version is deleted, the document is generated again, and the action is completed.
- This option is useful when the contents in Salesforce have changed, and the document needs to be generated again.
- If any data in Salesforce has changed and you click the Discard button, the pre-generated version without the changes will be used.
You can pre-generate the document without running an action by clicking the Kebab icon and clicking the Generate option.
You can delete the pre-generated document by clicking the Kebab icon and clicking the Delete option.

Use Salesforce Flow to pre-generate documents
You can configure a flow in Salesforce to automate the pre-generation action, for instance, to run overnight to ensure that you have the documentation ready for a meeting the next day. This will save time.
- Click the Gear icon and click the Setup option.

- Search for “flow” and click the Flows option.
- Click the New Flow button.

- Select the Record-Triggered Flow option and click the Create button.
- Set the details on the Configure Start screen and click the Done button.
- Add a New Action.
- Use the drop-down list to add the Form_Builder_TitanSingPrePopulate action.
- Add a label and an API name.
- Add the Hash and the recordid.
- Click the Done button.
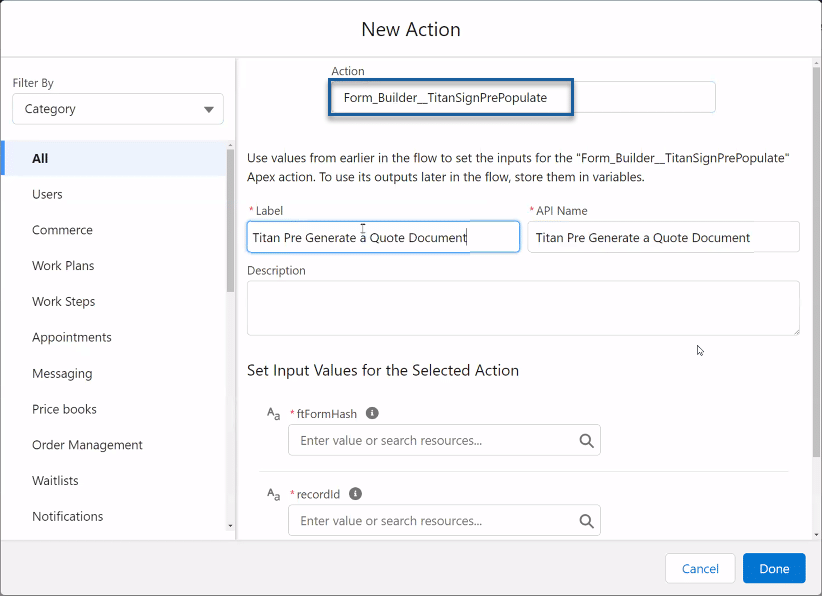
The Apex action looks as follows:

Learn more about Apex Class: TitanSignPrePopulate.
Use Salesforce Flow to delete pre-generated documents
- Add a New Action.
- Use the drop-down list to add the Form_Builder_TitanSignCleanPrePopulate action.
- Add a label and an API name.
- Add the Hash and the recordid.
- Click the Done button.
Learn more about Apex Class: TitanSignCleanPrePopulate.
Learn more about Titan’s native integration with the Salesforce Experience Cloud.
Easily share, manage, and track the progress of e-signatures directly from Salesforce using Titan’s sign solution
Create automated and connected contract lifecycle processes for Salesforce using Titan’s zero-code CLM application.

