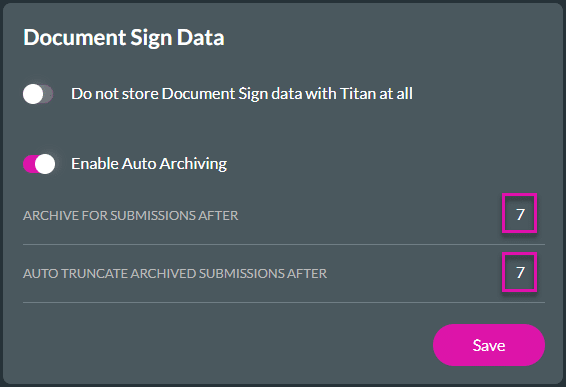Learn about Archive Settings
What are Archive Settings used for?
You can choose how and when your data is stored for future reference. This is useful for data you no longer require but might need access to later.
How can You update Your Archive Settings?
- Select the Settings tab and then navigate to the Recovery Center subtab.
- Open the Archive Settings option.
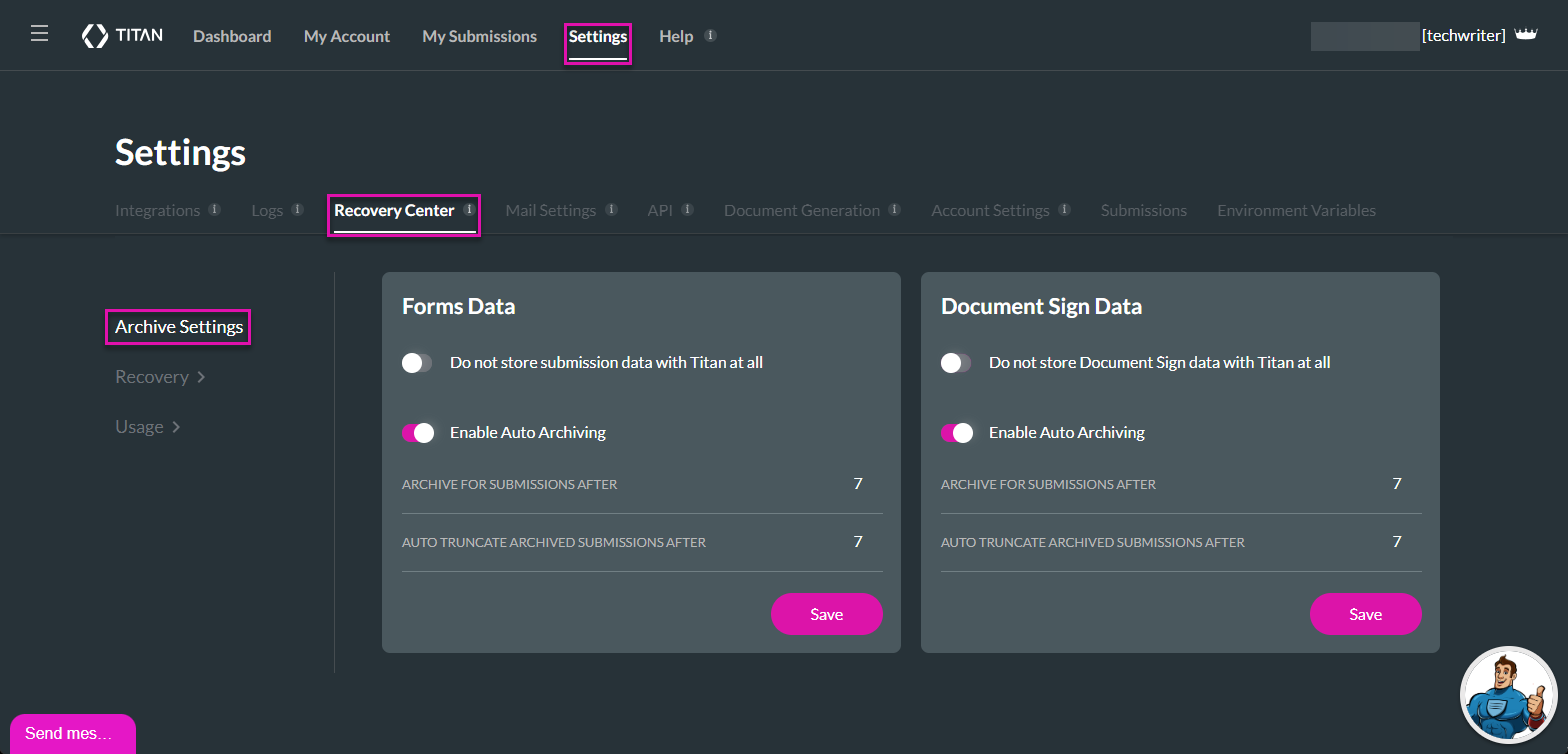
Data Settings for Forms
- Use the toggle switch to enable the Do not store submission data with Titan at all option when you don’t want to store submission data with Titan.
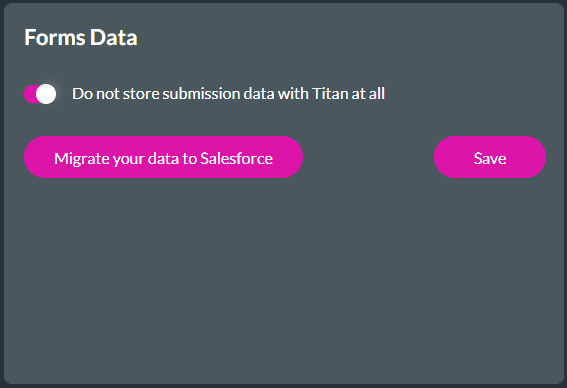
Please note that turning on this option will affect functionalities (that require storing data) such as payment integration, submissions, auto pdf, etc.
- Click the Migrate your data to Salesforce button.
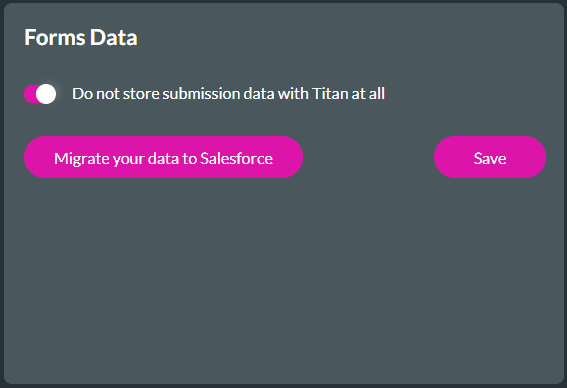
- Click the Confirm button.
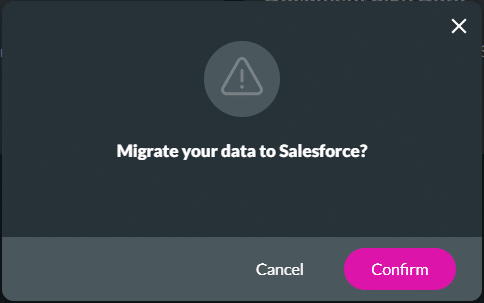
- Click the Save button.
- Alternatively, click the Enable Auto Archiving option when you want to store data for a certain period. The Archive for submissions after field will be editable.
- Type the number of days in the Archive for submissions after the field. The submissions will be stored in the Recovery Center for the specified days.
- Submissions can be archived for up to seven days.
Once the Auto truncate archived submission option is enabled, the submissions will be permanently deleted after the specified period and cannot be recovered.
- Type the number of days in the Auto truncate archived submission after field. The submissions will be deleted from the Recovery Center after the specified days and cannot be recovered after.
- Archived submissions can be auto-truncated for up to seven days.
- Click the Save button to save the changes.
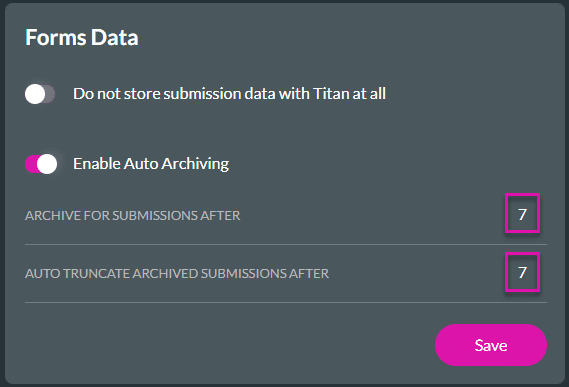
Data Settings for Document Sign
- Use the toggle switch to enable the Do not store Document Sign data with Titan at all option when you don’t want to store Document Sign data with Titan.
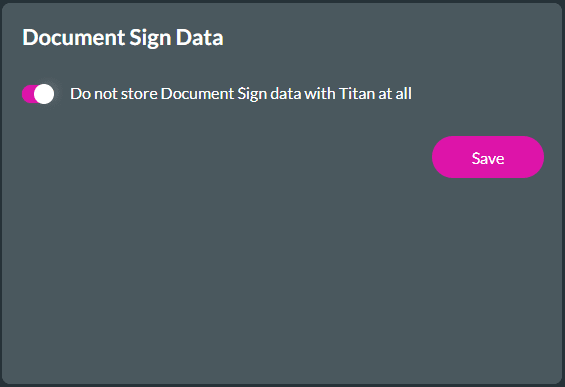
Please note that turning on this option will affect functionalities (that require storing data) such as payment integration, submissions, auto pdf, etc.
- Click the Save button.
- Alternatively, click the Enable Auto Archiving option when you want to store data for a certain period. The Archive for submissions after field will be editable.
- Type the number of days in the Archive for submissions after the field. The submissions will be stored in the Recovery Center for the specified days.
- Submissions can be archived for up to seven days.
Once the Auto truncate archived submission option is enabled, the submissions will be permanently deleted after the specified period and cannot be recovered.
- Type the number of days in the Auto truncate archived submission after field. The submissions will be deleted from the Recovery Center after the specified days and cannot be recovered after.
- Archived submissions can be auto-truncated for up to seven days.
- Click the Save button to save the changes.