Signing Process
Business Background
Configure a customized signing experience for seamless signing of documents and contracts.
Titan Solution
Utilize the easy-to-use sign process for signers to sign documents and contracts with just a few clicks. Signers can complete any interactive fields assigned to them.
How to Video
Coming Soon.
How to Guide
The signer opens the link in the email with the subject line: “You are requested to sign a document” unless the text was changed using the Titan CLM project builder or the Titan CLM wizard in Salesforce.
Note:
You can do the following with a document.

Toolbar option top right of screen
- Zoom in and out
- Reject the document
- Save the document as a draft
- Finish the signing process
- Scroll in the document to find the Sign interactive element/s.
- Click on the Sign interactive element. The Select Signature screen opens.

Note:
The signer information (first name and last name) is taken from the signer fields that were defined when the signer was created.
- If you need to create a new signature, click on the New Signature button to add a new signature.
- Select a signature and click on the Select button. The signature is added to the document.
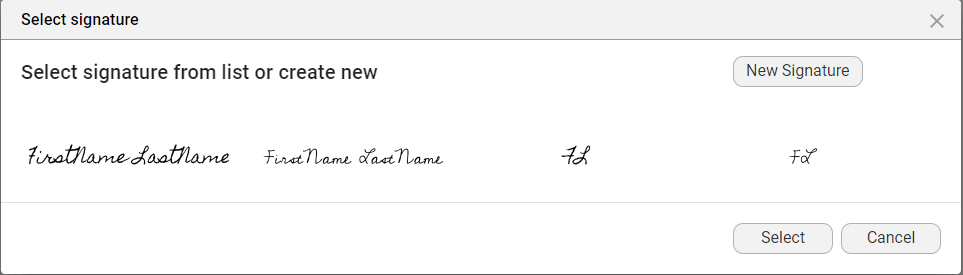
- Click on the Finish Sign button. A message is shown: “Thank you for signing the document.” The document is sent to the next signer.

Note:
- After each signer has signed the document, the signer receives an email with the subject line: “Thank you for signing the XXXX.docx – YYYY-MM-DD” unless the text was changed using the Titan CLM project builder or the Titan CLM wizard in Salesforce.
- After each signer has signed the document, the owner receives an email with the subject line: “Your document XXXX.docx – YYYY-MM-DD has been signed” unless the text was changed using the Titan CLM project builder or the Titan CLM wizard in Salesforce. The status of the process is also shown as: “Status: Incomplete.” The owner can view or download the signed document.
- When all the signers have signed the document, the owner receives an email with the subject line: “Your document XXXX.docx – YYYY-MM-DD has been signed” unless the text was changed using the Titan CLM project builder or the Titan CLM wizard in Salesforce. The status of the process is shown as “Status: Complete.” The owner can view or download the signed document.
- When all the signers have signed the document, each signer receives an email with the subject line: “The document signing process for XXXX.docx – YYYY-MM-DD was completed” unless the text was changed using the Titan CLM project builder or the Titan CLM wizard in Salesforce.
Hidden Title
Was this information helpful?
Let us know so we can improve!
Need more help?
Book Demo

