Configure HREF Link
Business Background
Add a website link to your project.
Titan Solution
Titan lets you add a static or dynamic website link to your project.
You can map dynamic data from a Salesforce record to the link in the project.
How to Video
Coming soon.
How to Guide
- Drag-and-drop the Link element to the document.

Add a static link
- Select the link element. The Element tab opens with the General list expanded.
- Change the value to suit your business needs.
- Add the website URL in the href field.

- Save the project.
Add a dynamic link
- Select the Document tab and browse to the Salesforce option.
- Select the Set Get button. The Get from Salesforce screen opens.
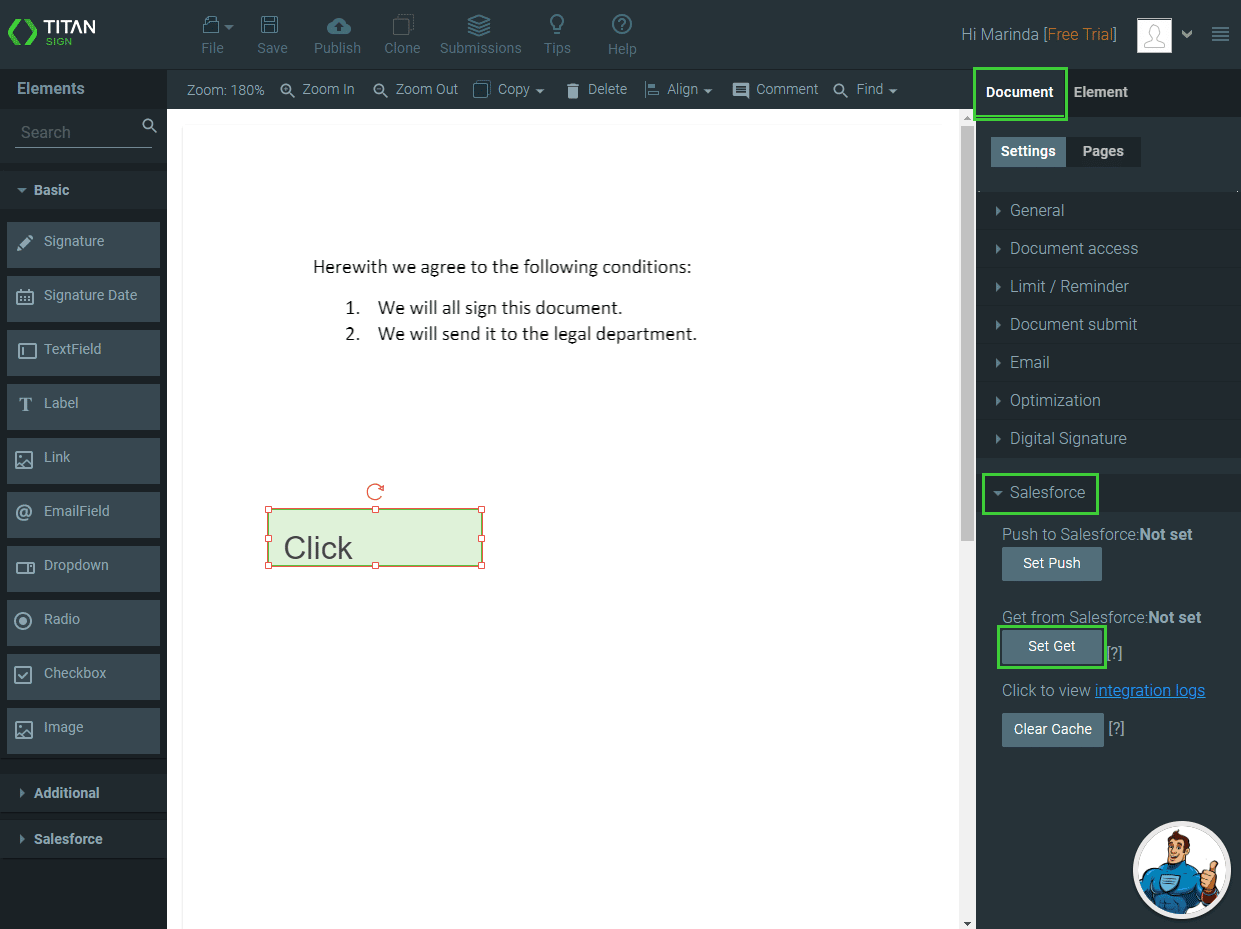
- Select the Add object button. The Map Salesforce Fields screen opens.

- Use the drop-down list to select an object and select the Apply button.

- Select the Condition (Not Set) button.
- Select the Conditions drop-down list. The list expands.
- Select the Set Conditions button. The Conditions for Salesforce screen opens.
- Select the condition for the object.
- Select the Apply button. The Conditions for Salesforce screen closes. The status of the Conditions has changed to Is Set.

- Select on the Map fields (Not Set) option. The list expands.
- Select the Set Mapping button. The Salesforce mapping screen opens.

- Use the drop-down lists to select the link and the link:href.
- Select the Apply & Finish button.

- Save the project.
Hidden Title
Was this information helpful?
Let us know so we can improve!
Need more help?
Book Demo

