Address Finder
Business Background
Search for any address you want using Google Maps and Google Places. You can search for an address or a place, for instance, the Eiffel Tower.
Titan Solution
Titan lets you add an address finder to find an address or place in a specific region.
How to Guide
Note:
Prerequisites:
- You must have the Google Maps API.
- Browse to Project Settings on Titan Web.
- Select Site Elements and select the Gear icon next to the API Keys option. The API Keys screen opens on Google Map by default.
- Use the toggle switch to enable the Google Maps API and paste the API in the Google Map API Key field.
- Click the Apply button.
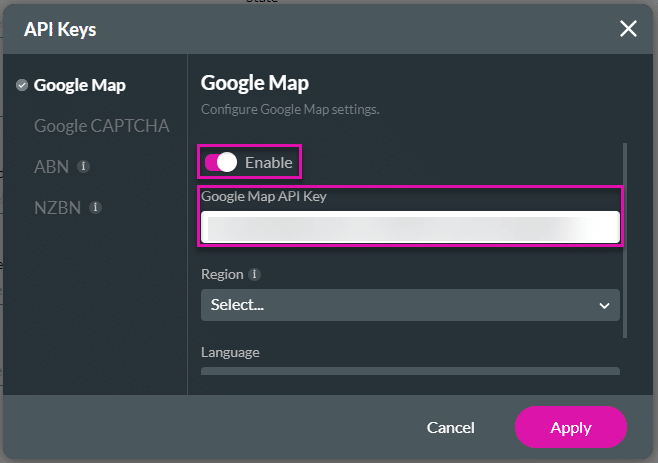
Note:
In this example we used input fields to show the address information, but you can also map the address information to variables that can be pushed to Salesforce.
Examples of input fields:
- Number
- Street
- Longitude
- Latitude
- City
- State
- Zip
- Country
- Locality
- Click the + icon to add a new element to a Web project.
- Select the Widget option and drag the Address Finder widget to the canvas.
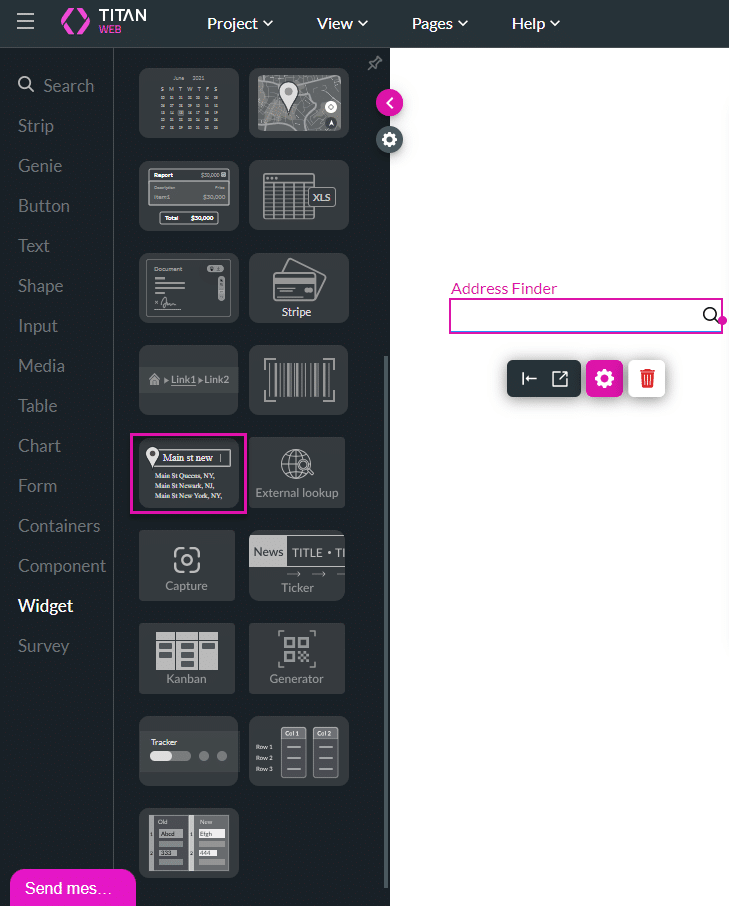
- Click the Gear icon to open the Address Finder Settings screen. You can use Static or Dynamic Values. The Static Values option is selected by default.
- Use the Static Region drop-down list to select a region. The drop-down list contains all the country names. This is not mandatory.
- If you do not select a country from the list, the whole globe will be searched.
- If you select a country, the search will be limited to that specific country.

- Alternatively, select Dynamic Values and use the Dynamic Region drop-down list to search for the variable or input field that you added. This is not mandatory.
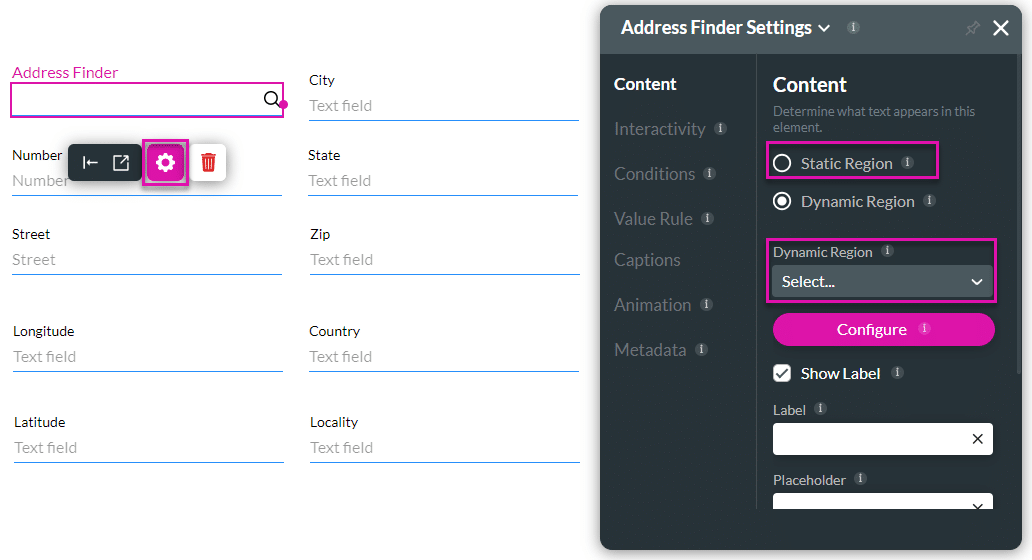
- Click the Configure button. The Configure Custom Parameters screen opens.
- You must configure the attributes that you get from Google and can, for example, push them to Salesforce.
- You can map these attributes to hidden fields, input fields, or variables.
- Configure the custom parameters by using the drop-down lists.
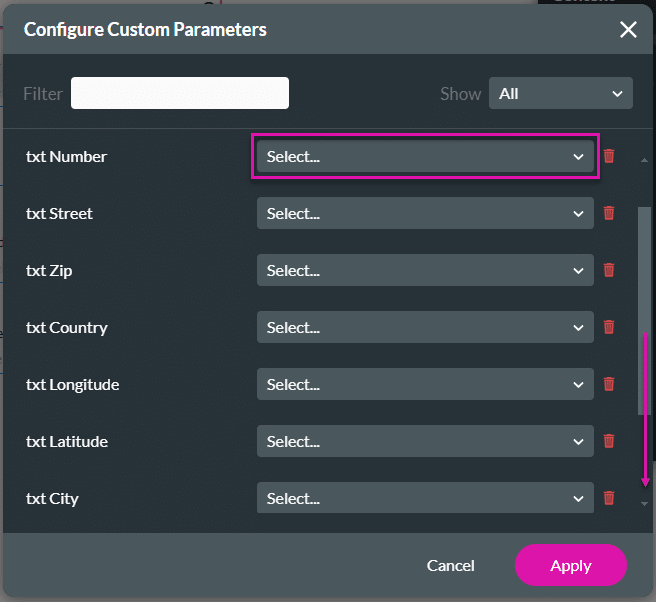
| Titan Parameter | Google Maps Platform Description |
|---|---|
| Address | The address that you want to geocode. This is a mandatory parameter. |
| Locality | Indicates an incorporated city or town political entity. |
| Street_address | Indicates a precise street address. |
| Sublocality | Indicates a first-order civil entity below a locality. Some locations may receive one of the additional types: sublocality_level_1 to sublocality_level_5. Each sublocality level is a civil entity. Larger numbers indicate a smaller geographic area. |
| Postal_code | Indicates a postal code as used to address postal mail within the country. |
| Country | Indicates the national political entity and is typically the highest order type returned by the Geocoder. |
| Administrative_area-level_1 | Indicates a first-order civil entity below the country level. Within the United States, these administrative levels are states. Not all nations have these administrative levels. In most cases, administrative_area_level_1 short names will closely match ISO 3166-2 subdivisions and other widely circulated lists; however, this is not guaranteed as our geocoding results are based on a variety of signals and location data. |
| Administrative_area-level_2 | Indicates a second-order civil entity below the country level. Within the United States, these administrative levels are counties. Not all nations have these administrative levels. |
| Administrative_area-level_3 | Indicates a third-order civil entity below the country level. This type indicates a minor civil division. Not all nations have these administrative levels. |
| Street_number | Indicates the precise street number. |
| Route | Indicates a named route (such as “US 101”). |
| Formatted_address | This is a string containing the human-readable address of this location. |
| Latitude | Indicates the latitude of the address. Google returns this location as a LatLng object, not as a formatted string. |
| Longitude | Indicates the longitude of the address. Google returns this location as a LatLng object, not as a formatted string. |
| State | Indicates the state; for example, the address “111 8th Avenue, New York, NY” consists of the following components: “111” (the street number), “8th Avenue” (the route), “New York” (the city) and “NY” (the US state). Also, refer to administrative_level_1. |
| City | Indicates the city, for example, the address “111 8th Avenue, New York, NY” consists of the following components: “111” (the street number), “8th Avenue” (the route), “New York” (the city) and “NY” (the US state). Also, refer to locality. |
Note:
Click here for more information on Google’s Geocoding Service.
- Click the Apply button.
- Search for an address or a place. A message “Searching …” is shown.
- If no result can be found, the message “No matching address results found” is shown.
Note:
The messages can be changed under Captions:
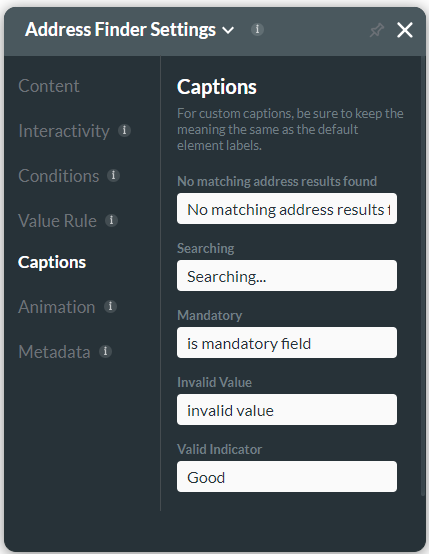
- Save and Preview the project. In this example, we added input fields, but you can also map the address information to variables or hidden fields.
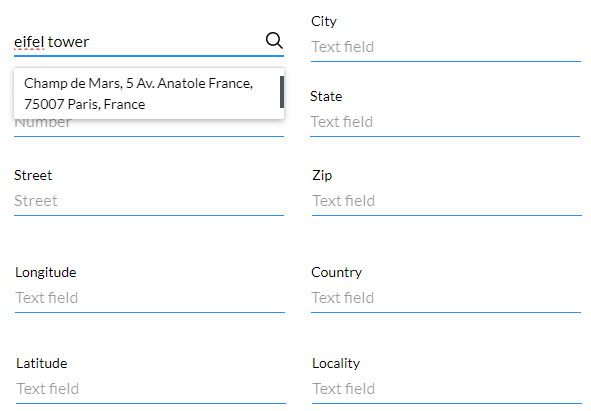
The mapped fields are populated when the location is selected:
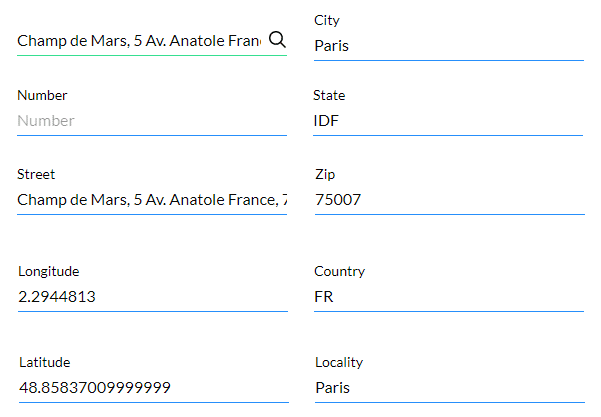
Hidden Title
Was this information helpful?
Let us know so we can improve!
Need more help?
Book Demo

